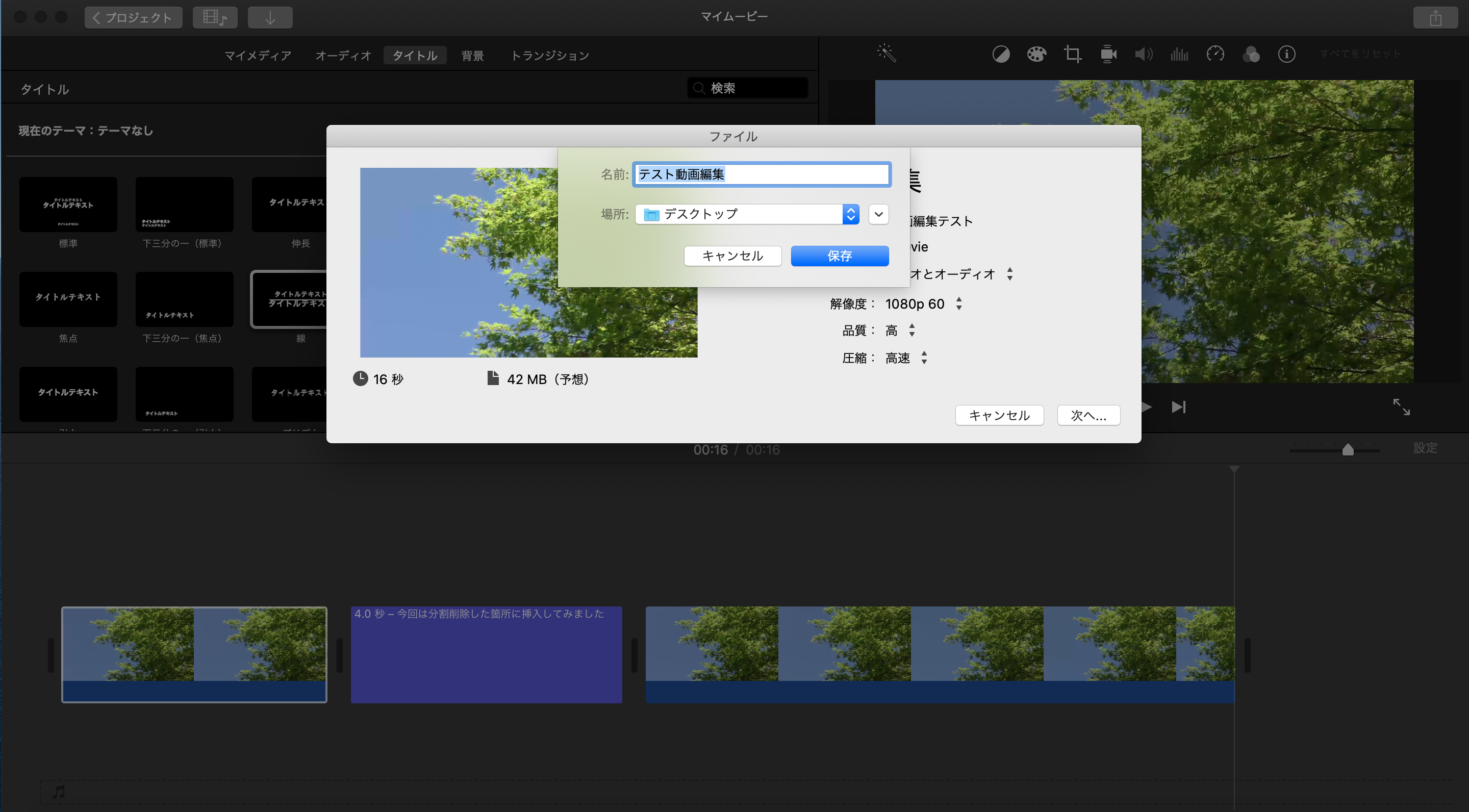【ビデオエディター】ファイル取込
動画編集ソフト左上の「+追加」から、または「プロジェクト ライブラリ」のエリアに編集したい動画ファイルをドラッグします。
※動画ファイル名を求められた場合は、任意のファイル名をつけてください。(後で変更可能)
※複数の動画をつなぐときは「プロジェクト ライブラリ」へ必要な動画を全てドラッグしておきます。
ビデオエディターのバージョンによってはキャプチャー画像との差異が生じる場合がございます。
その際は申し訳ございませんがバージョンを確認の上、Web検索等で操作をご確認ください。
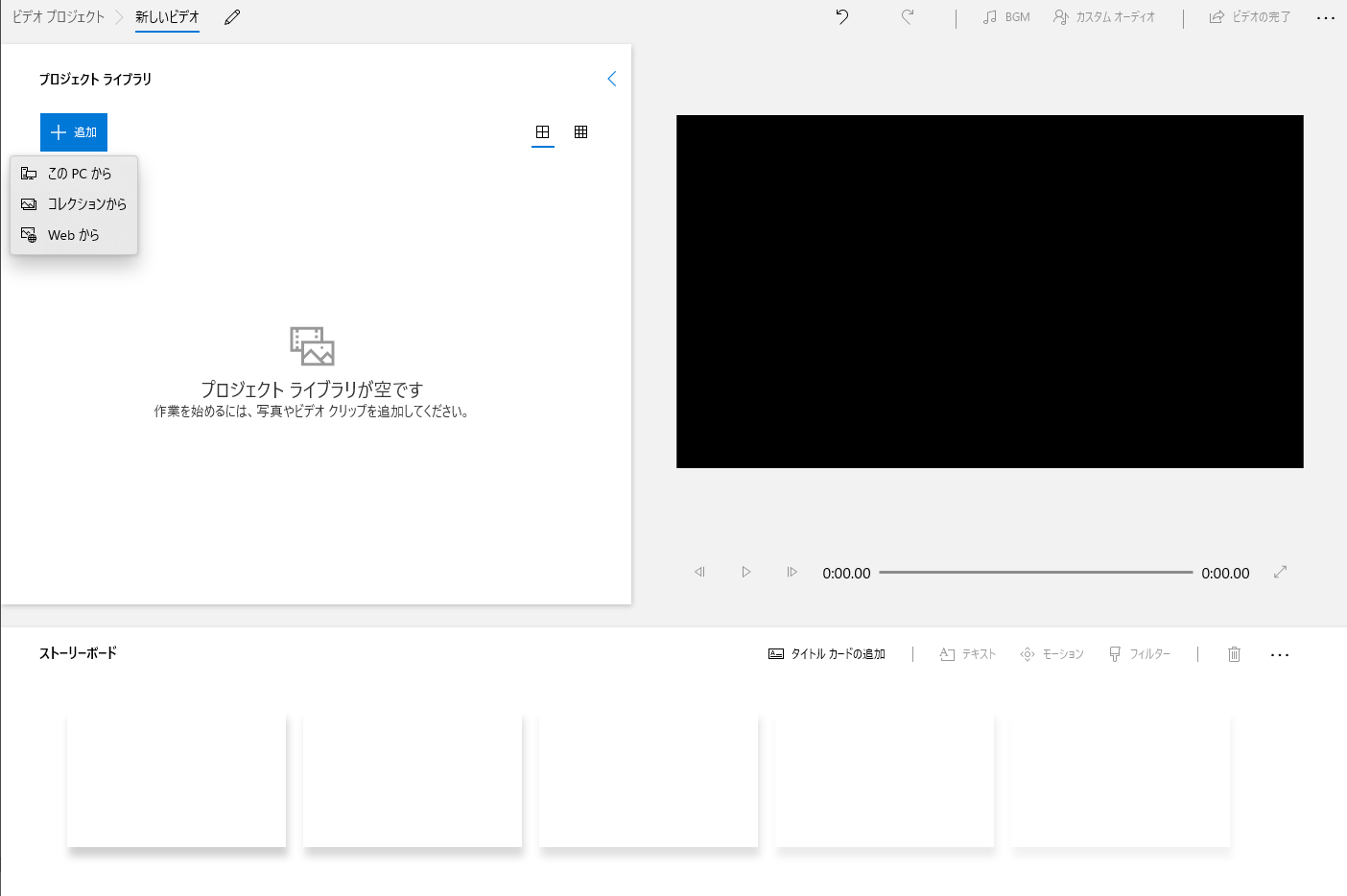
【ビデオエディター】ビデオの作成
ファイル取込後「プロジェクト ライブラリ」から「ストーリーボード」へ編集したい動画を選択しドラッグします。動画を選択することで上部に表示される「ストーリーボードに配置」からも可能です。
編集の準備は整いましたので、希望の操作を行ってください。
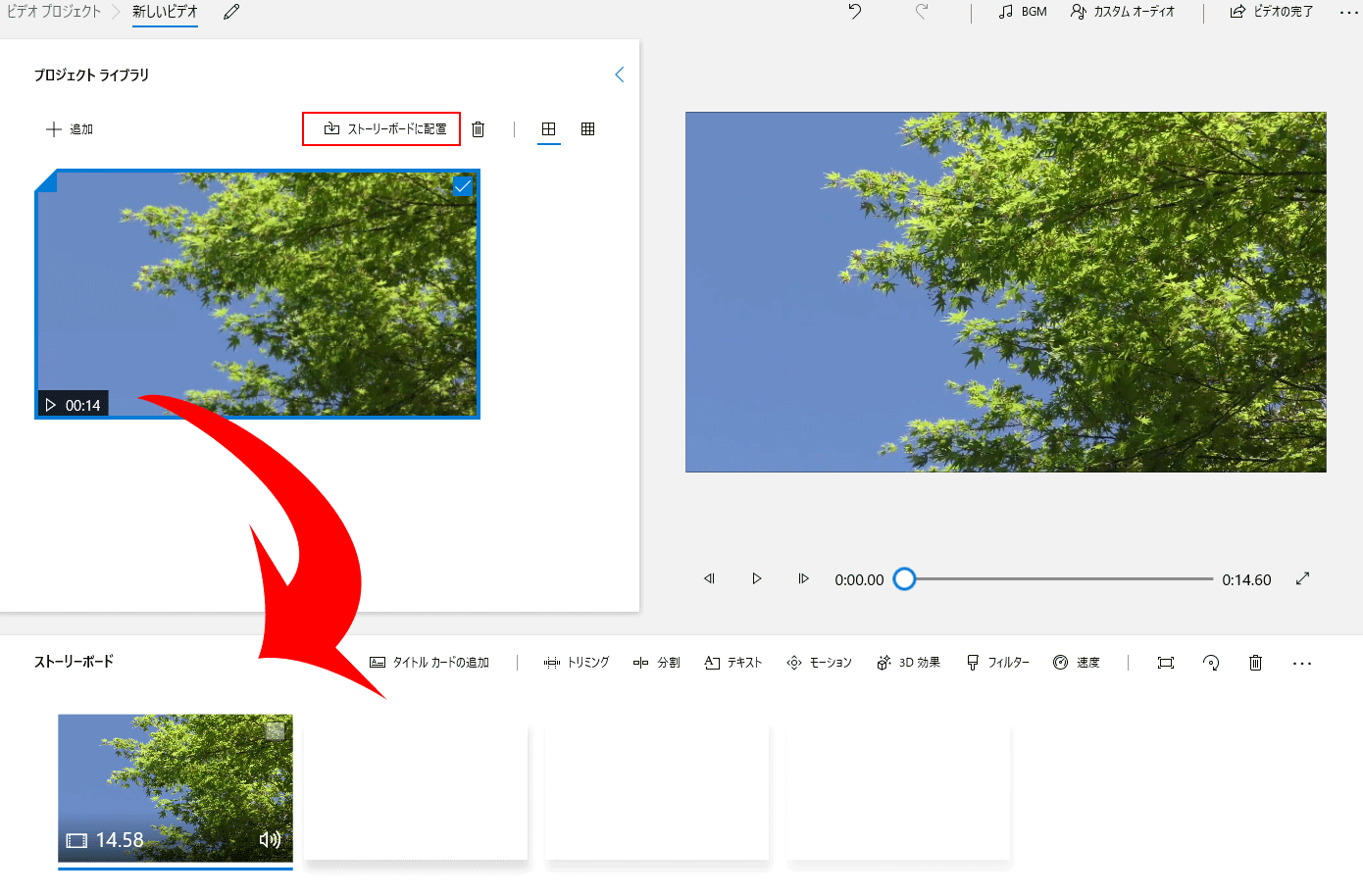
【ビデオエディター】トリミングする方法(不要な部分をカットする)
「ストーリーボード」の をクリックします。
をクリックします。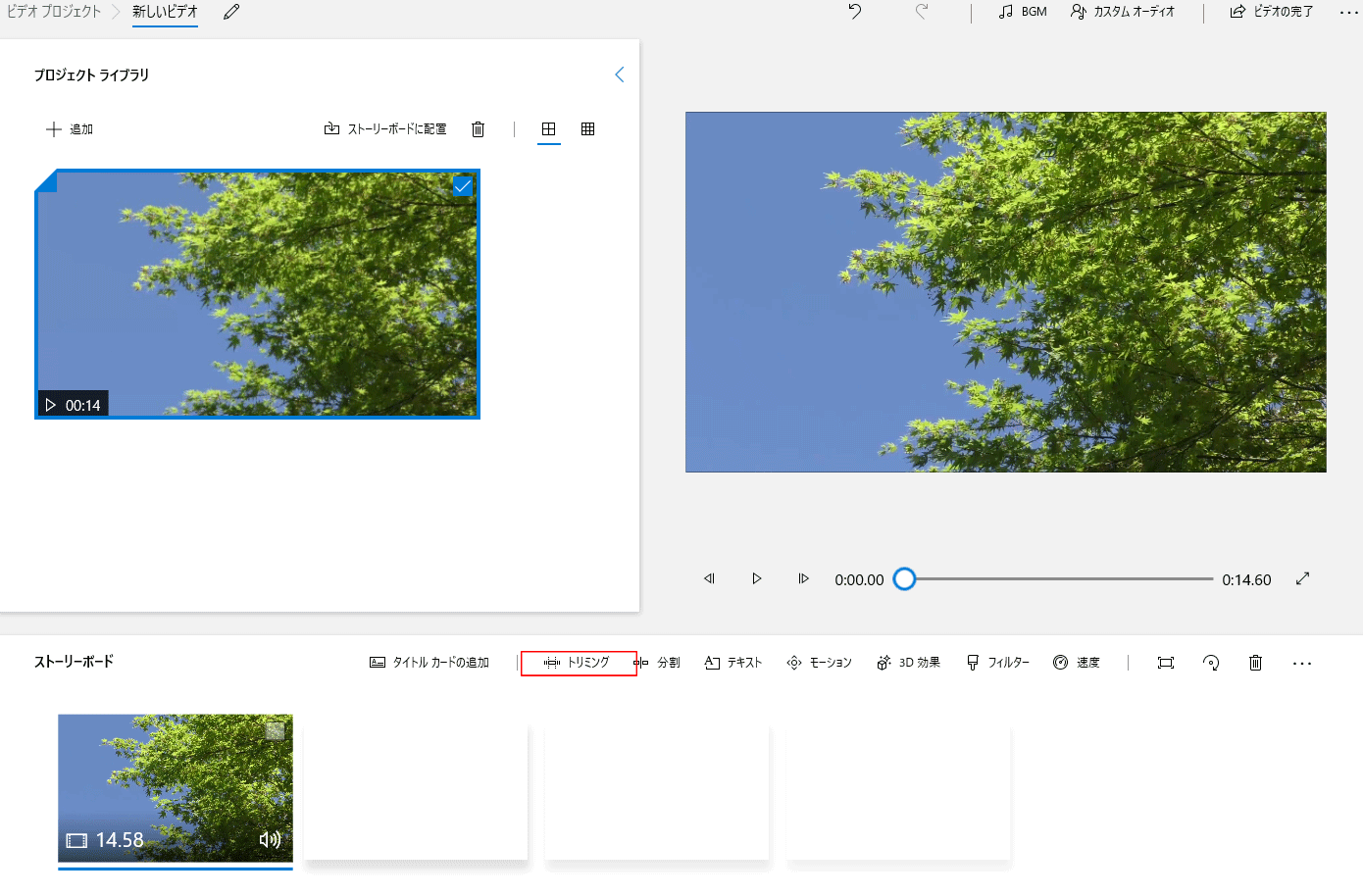
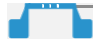 を動かして、動画の開始場所・終了場所を設定します。
を動かして、動画の開始場所・終了場所を設定します。設定後、右下の【完了】を押してください。青いバーの範囲が削除され、前の画面に戻ります。
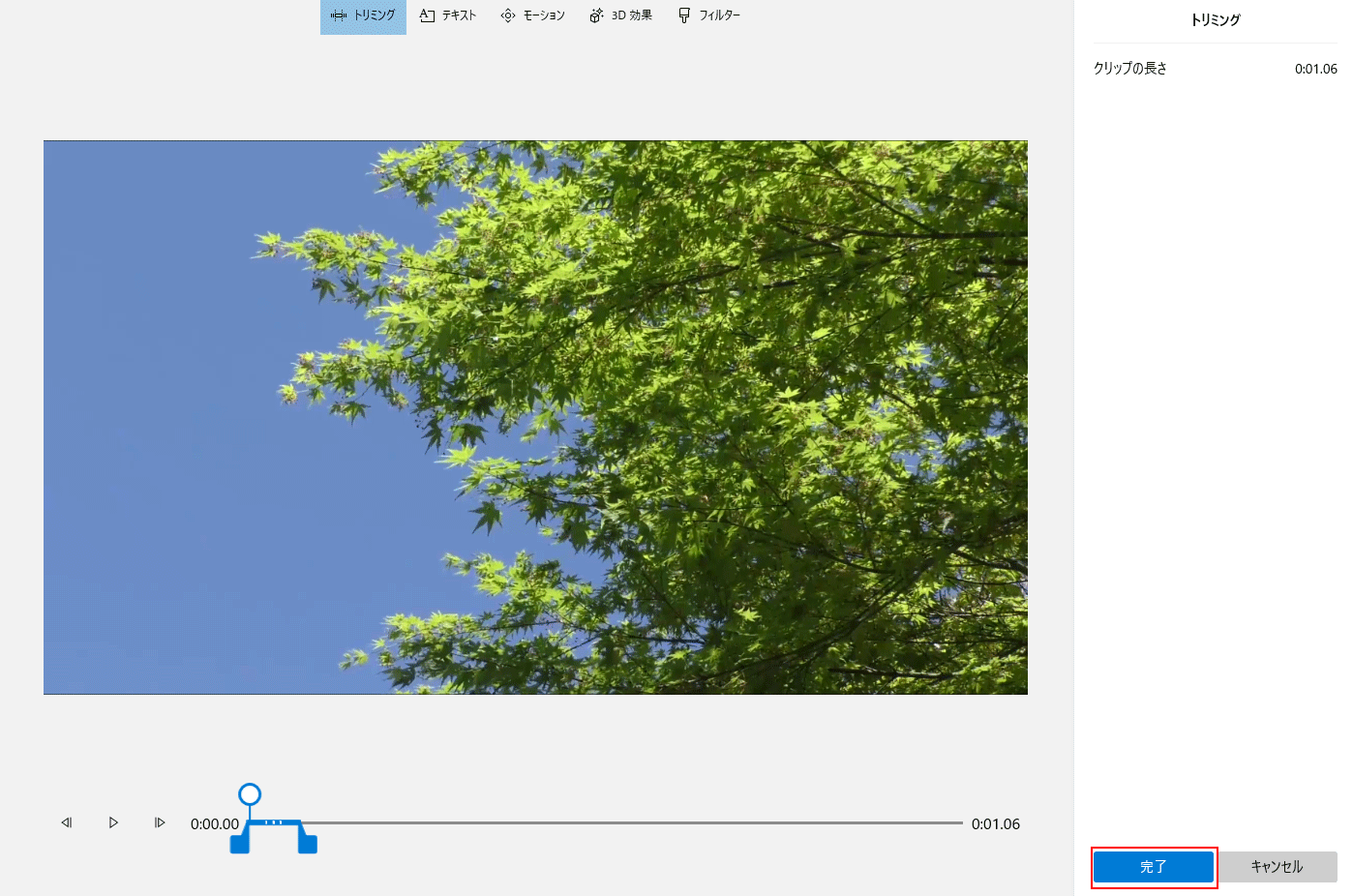
【ビデオエディター】動画にタイトルを挿入する方法
動画にタイトル(授業名等)を挿入することができます。画面下部の「ストーリーボード」にあるサムネイル上で右クリックし、【タイトルカードの追加】を選択します。
または「ストーリーボード」右上部にある【タイトルカードの追加】でも可能です。
ストーリーボード内でタイトル挿入箇所は任意に動かすことができます。
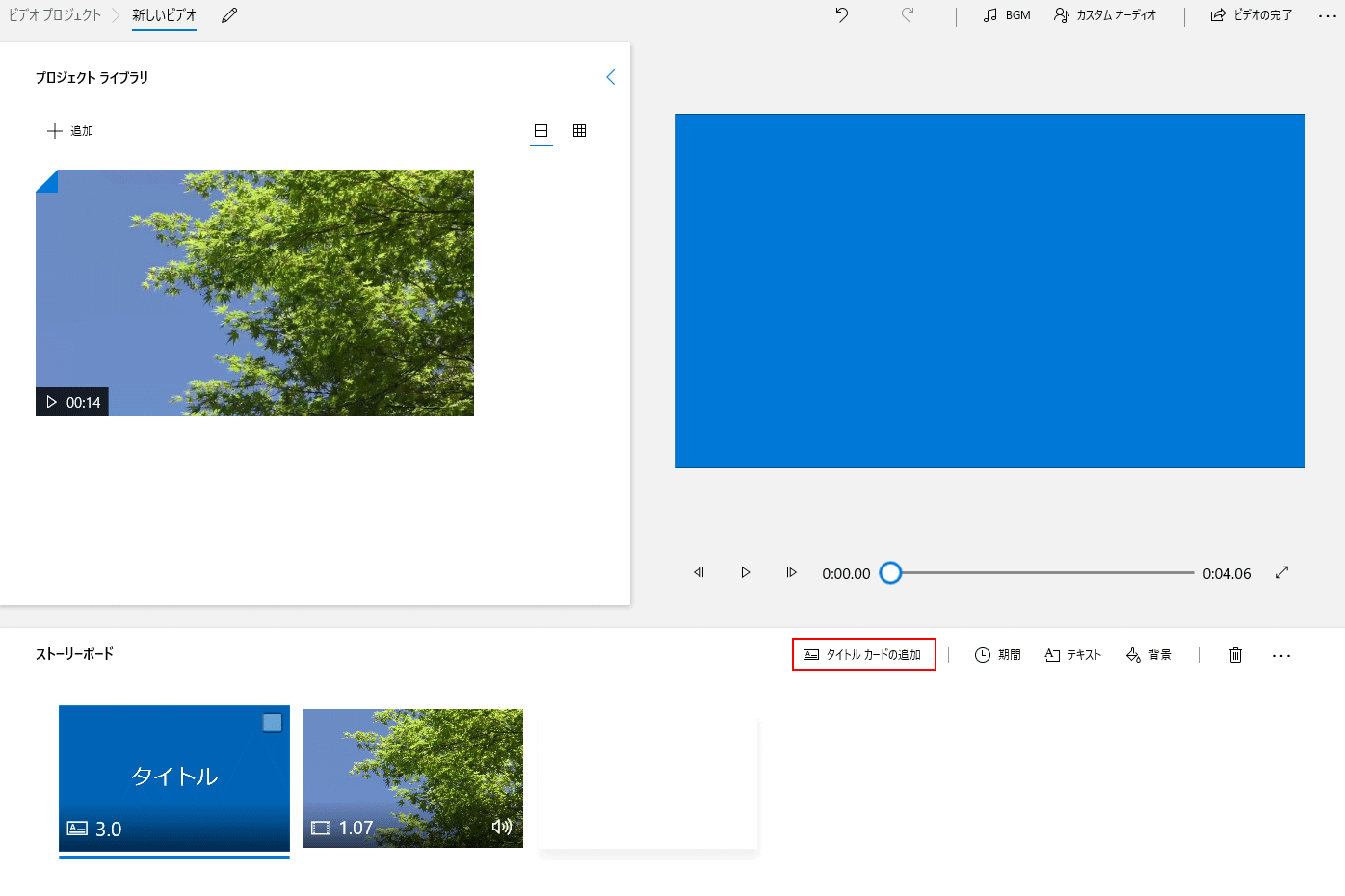
右下の【完了】をクリックします。
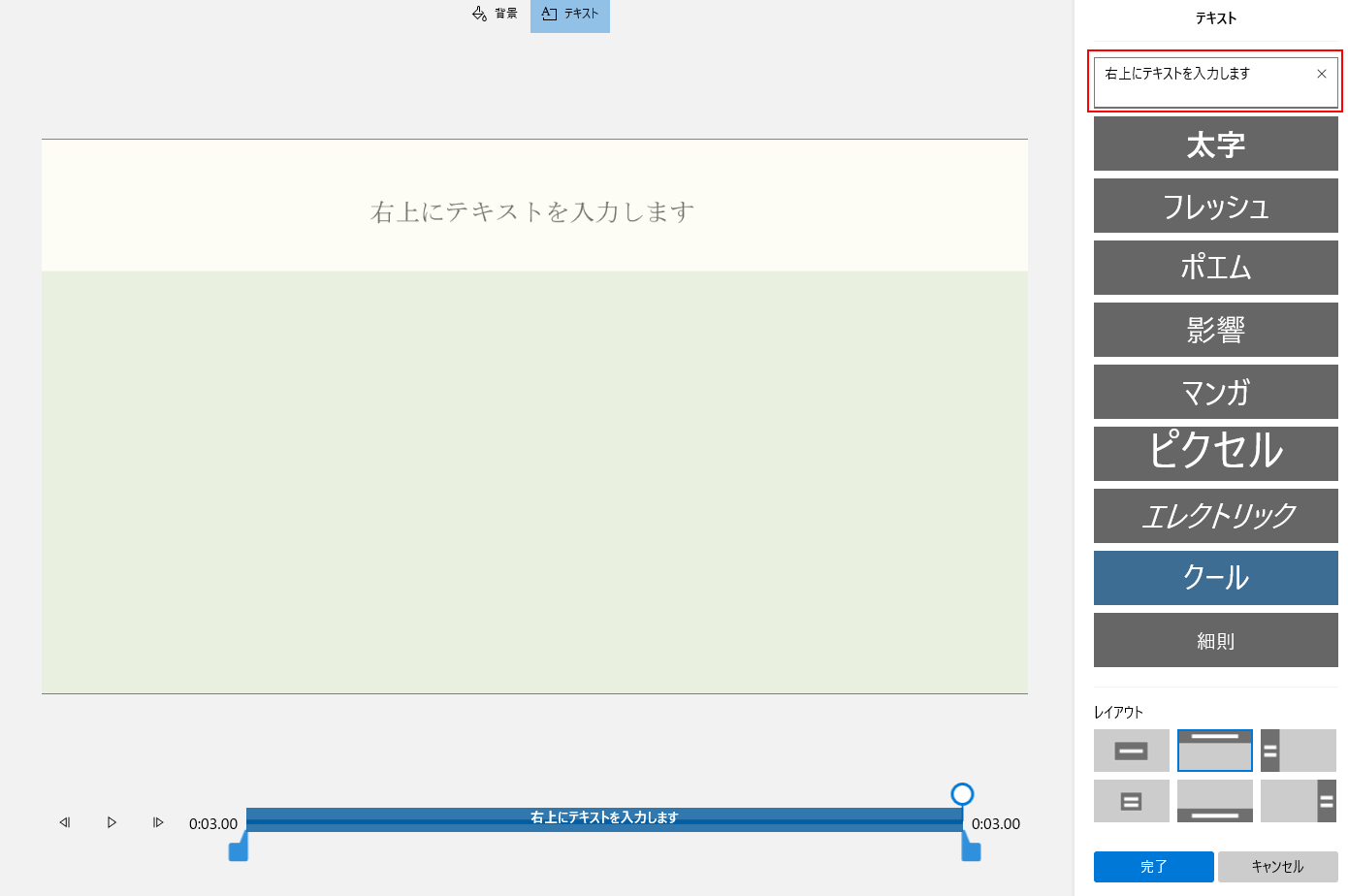
【ビデオエディター】作業完了後の保存方法
すべての編集作業が終了後、右上の【ビデオの完了】をクリックし、次の画面で【エクスポート】をクリックします。ビデオの画質は「高中低」が選択可能です。
※動画のサイズを小さくしたい場合は「低」を選択してください。(推奨)
※動画ファイルはデータ容量(サイズ)が大きいため、編集後はさらに肥大化する場合があります。
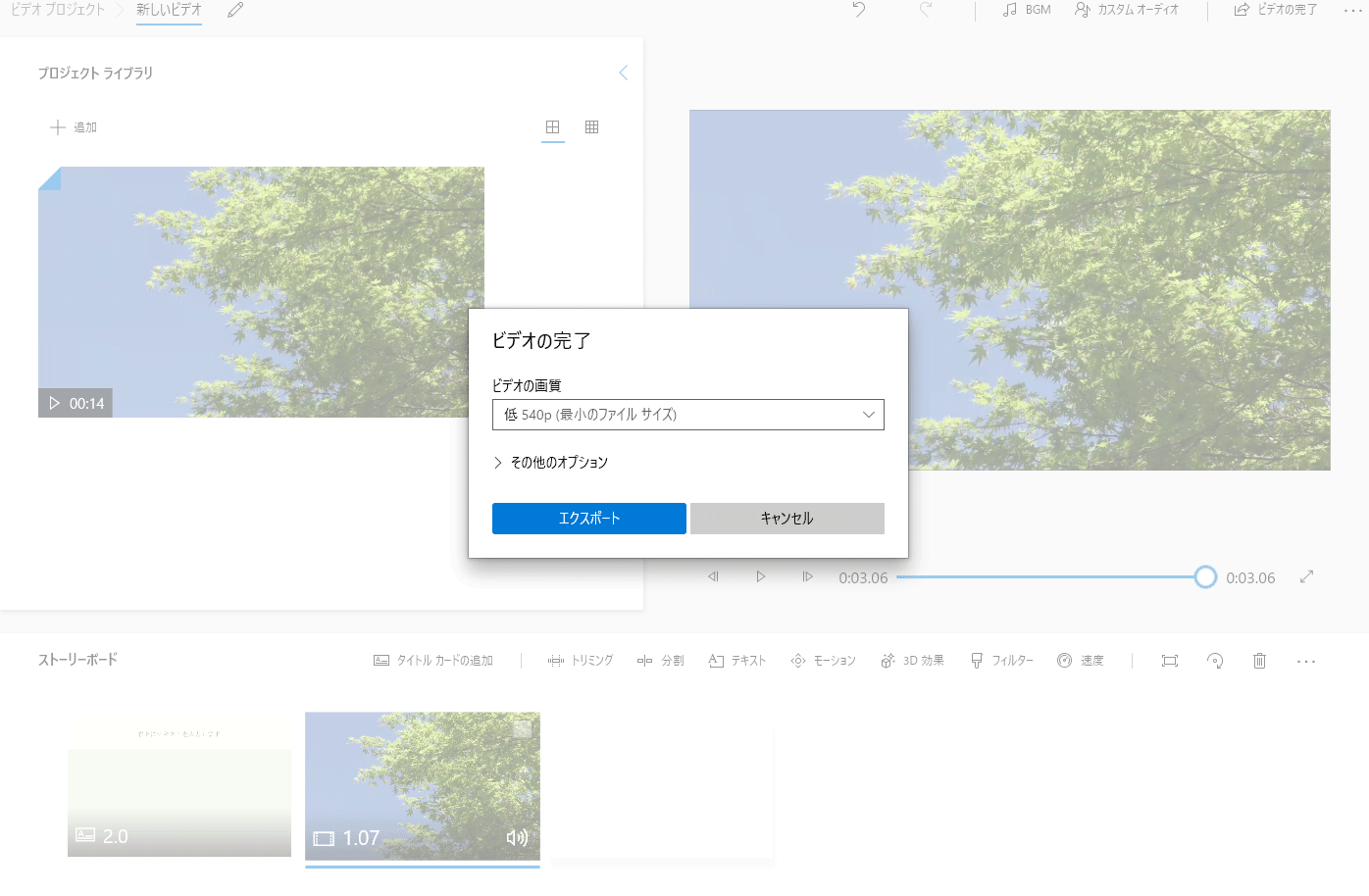
選択した場所に編集後の動画ファイルが出力されます。(サイズよっては出力に時間がかかります)
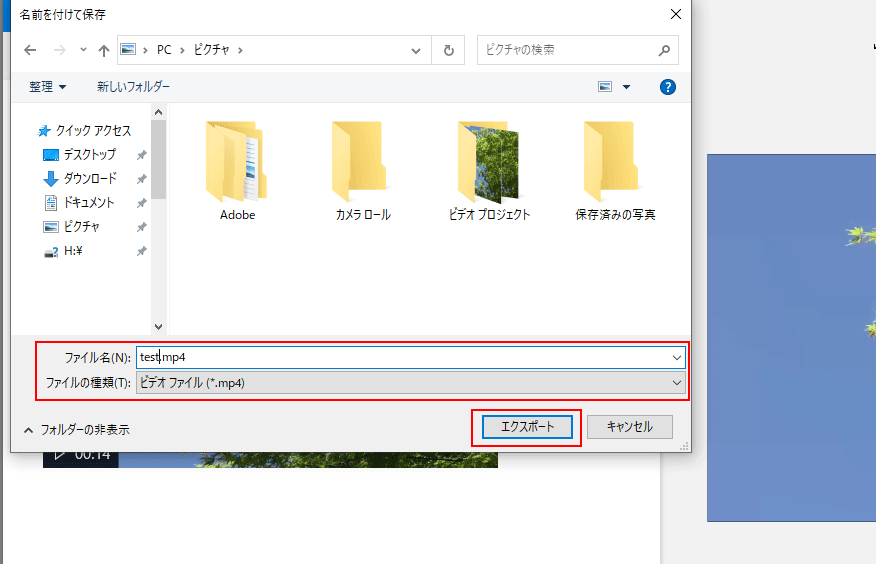
【iMovie】ファイル取込
「iMovie」を起動します。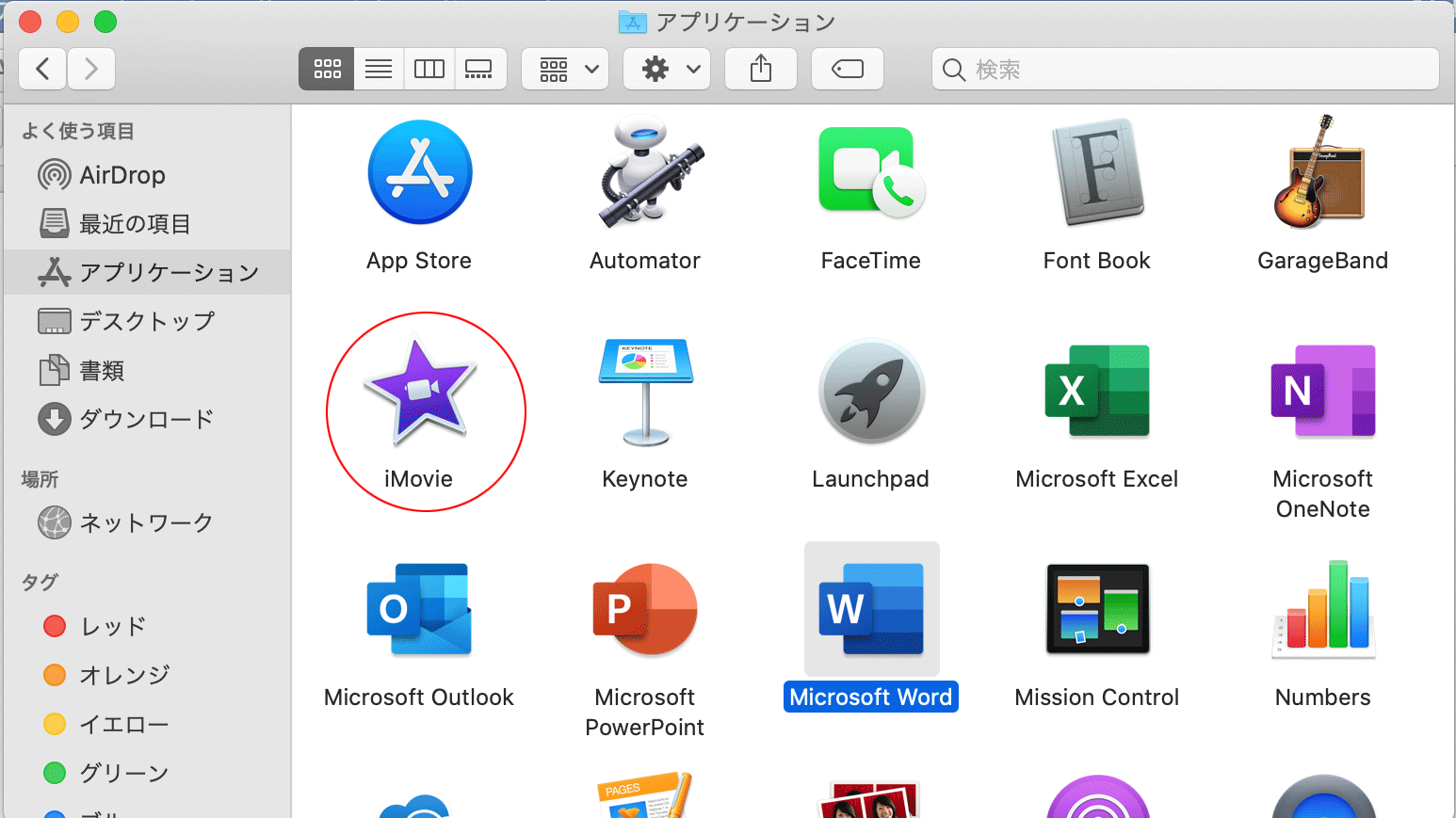
その際は申し訳ございませんがバージョンを確認の上、Web検索等で操作をご確認ください。
新規作成をクリックします。
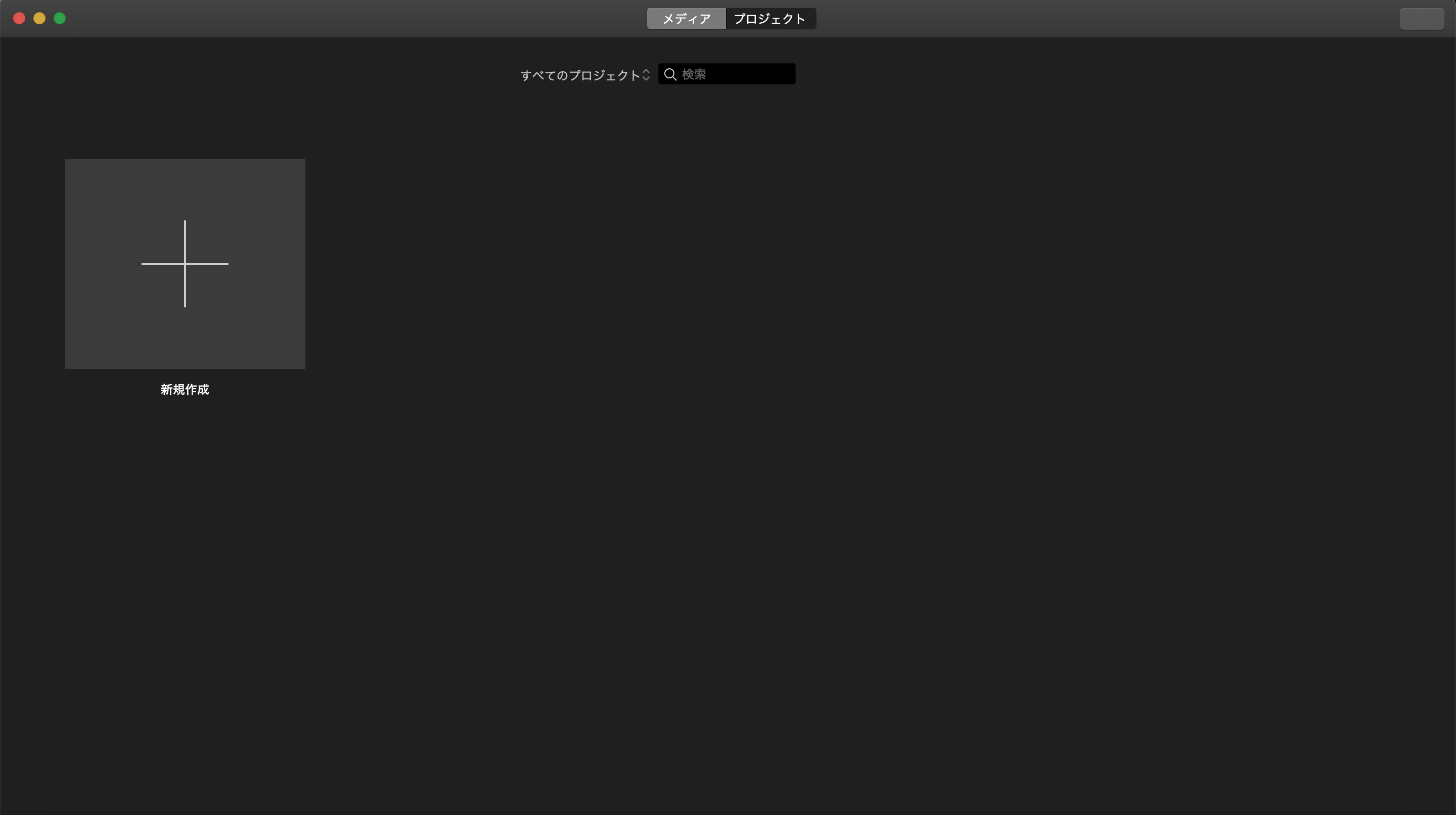
次のビデオ作成の画面で対象動画データをドラッグしても読み込めます。
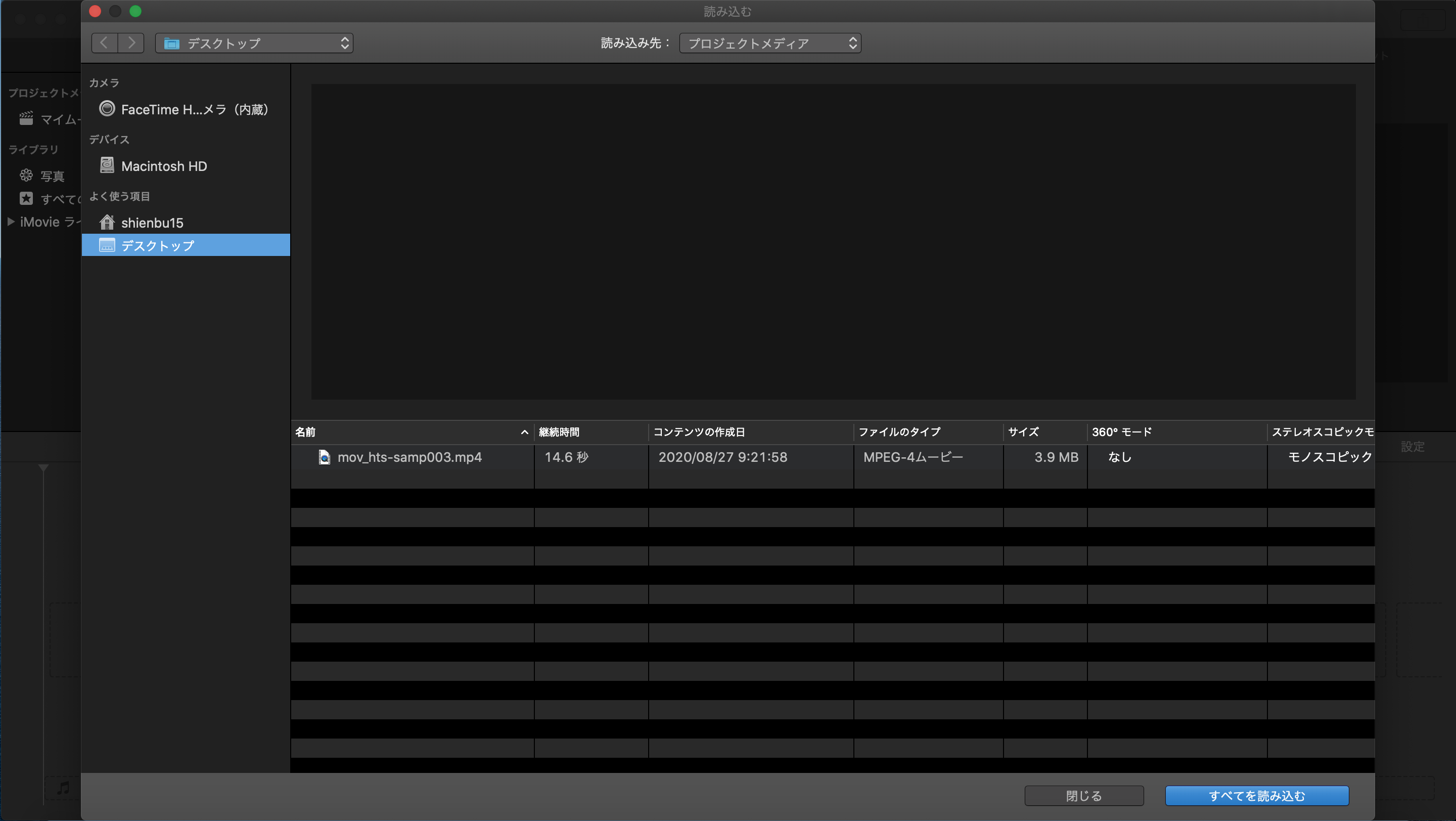
【iMovie】ビデオの作成
読み込んだ動画データを下のエリアにドラッグします。編集の準備は整いましたので、希望の操作を行ってください。
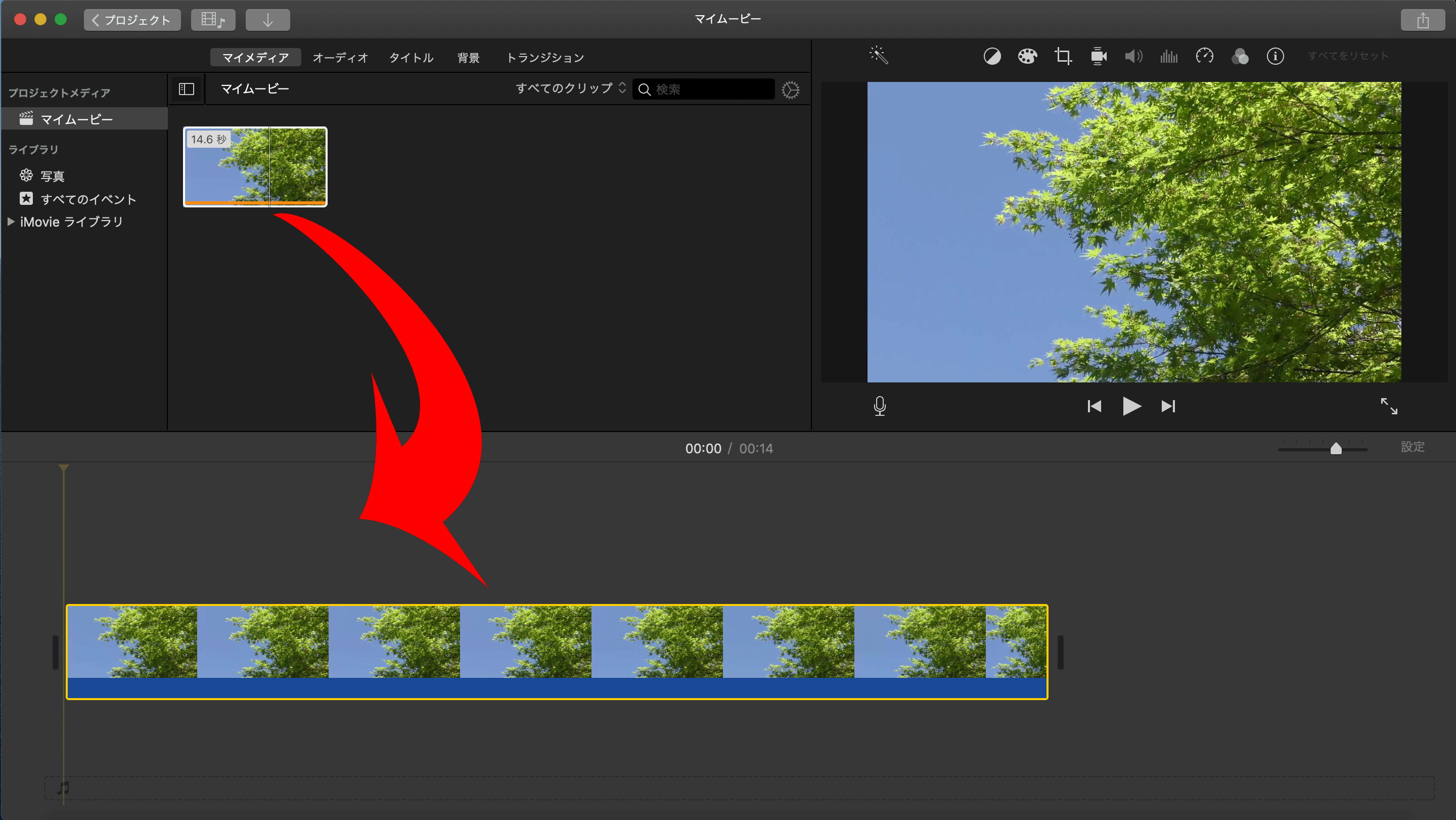
【iMovie】トリミングする方法(不要な部分をカットする)
黄色い縦ラインをカットしたい始まりに移動させます。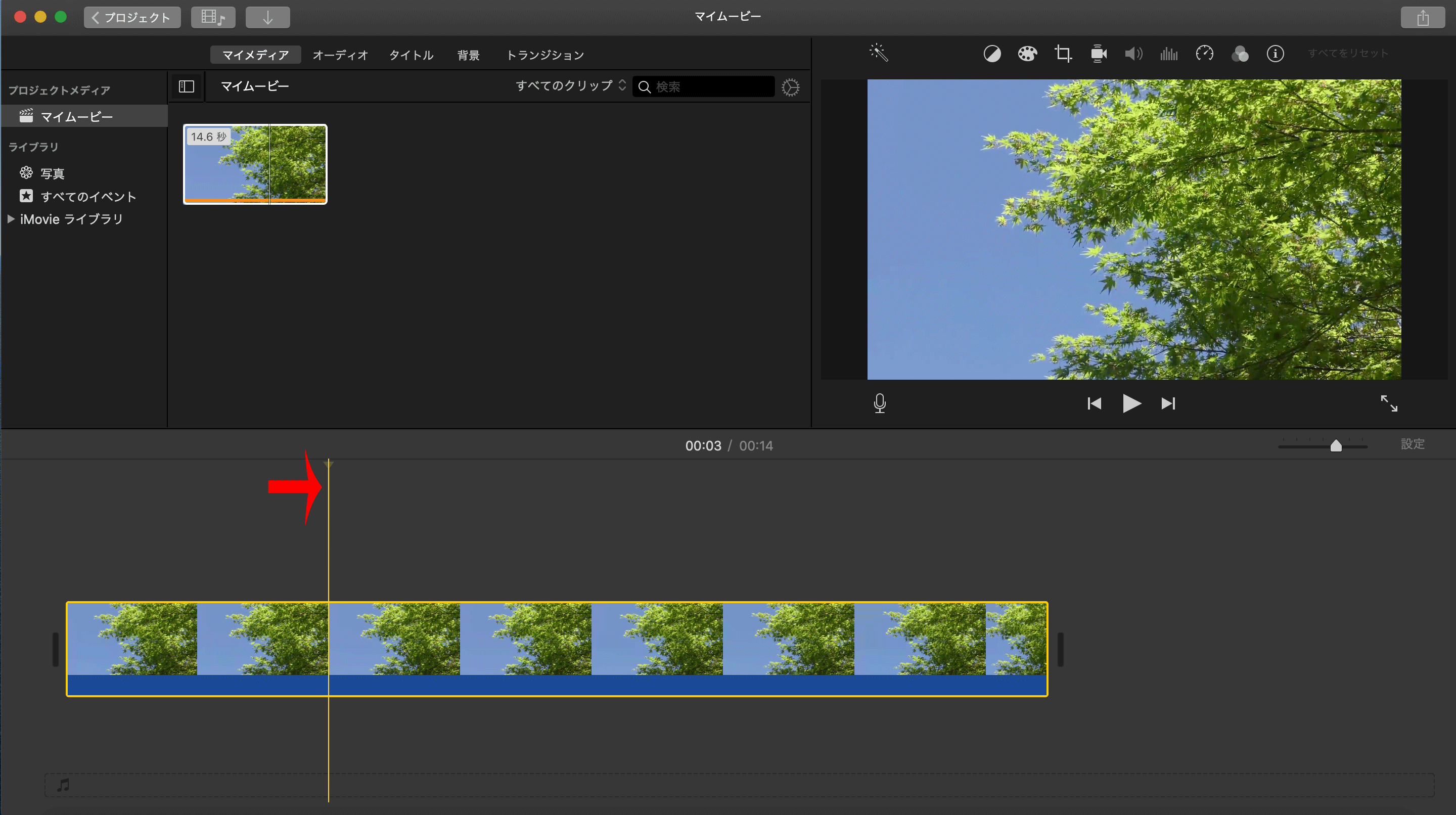
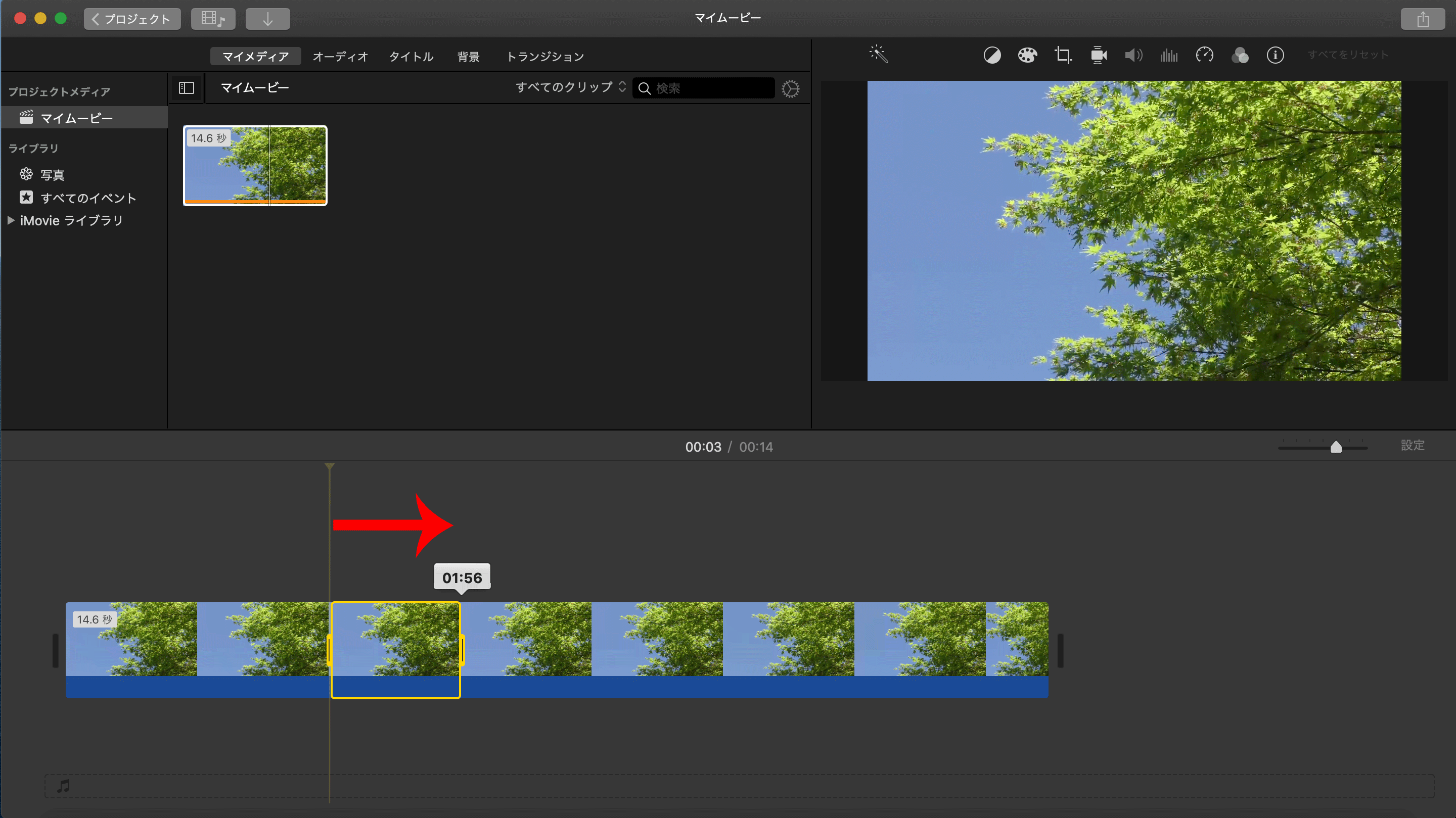
分離させた動画部分の前後と切れた状態になります。
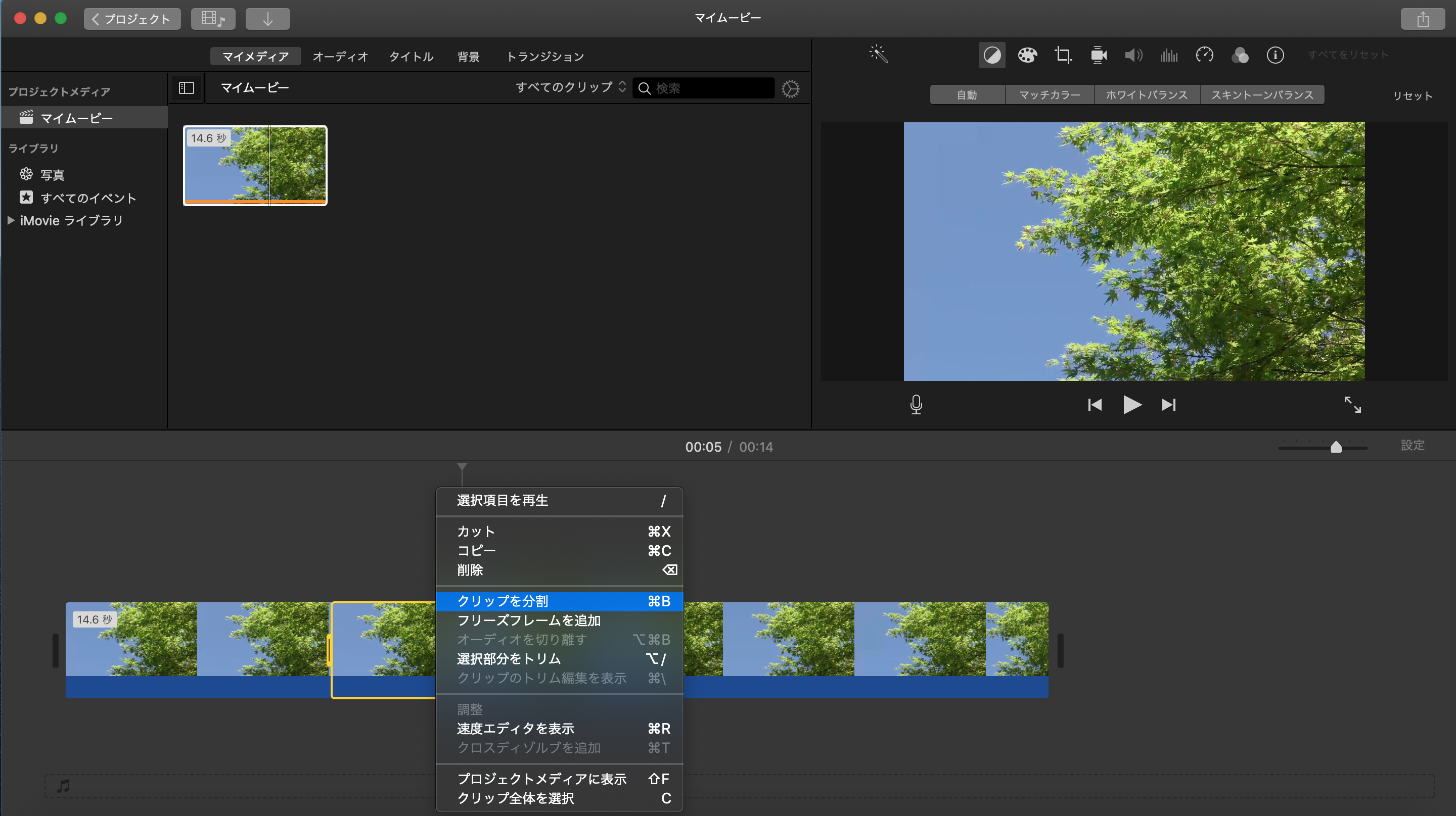
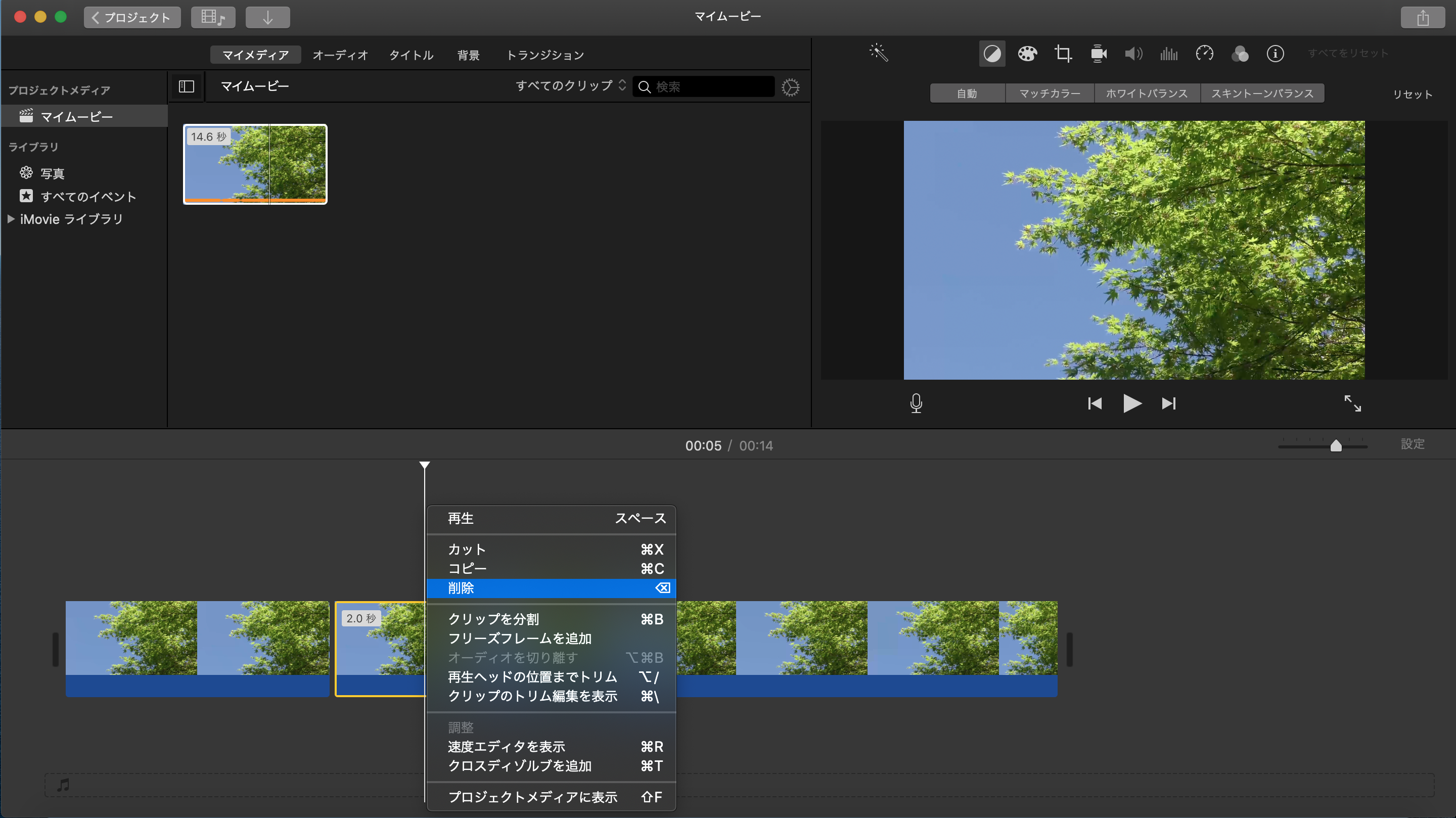
隙間はありますが、実際の動画では連続して映像が流れます。
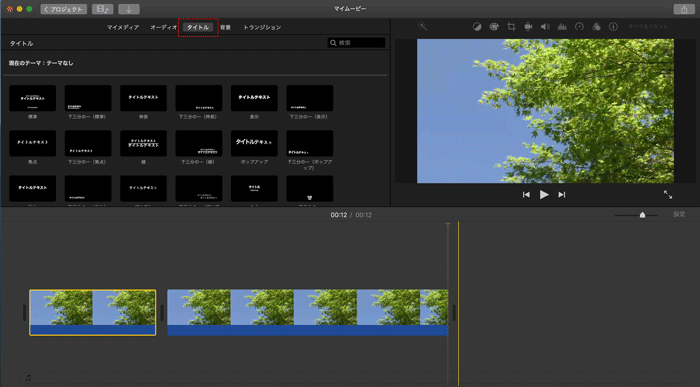
【iMovie】動画にタイトルを挿入する方法
上部の「タイトル」をクリックします。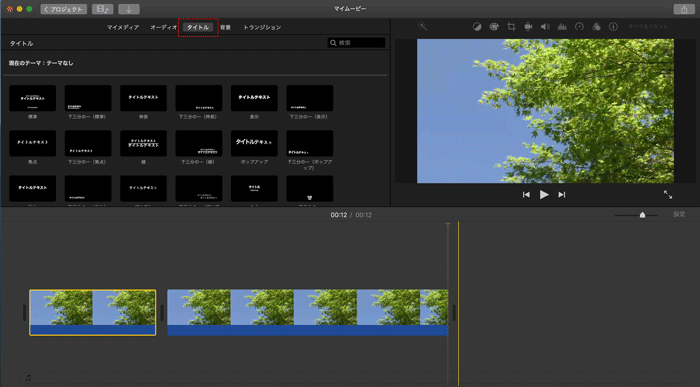
右プレビュー画面に選択したタイトルが表示されますので
上部の各編集項目で必要に応じて変更し、タイトルを完成させます。
※下の例はトリミングした箇所にタイトルを挿入しています。
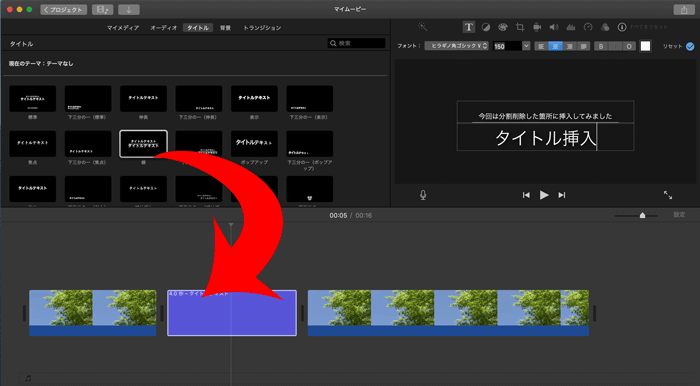
【iMovie】作業完了後の保存方法
iMovieの右上にある矢印をクリックし、希望の保存方法を選択します。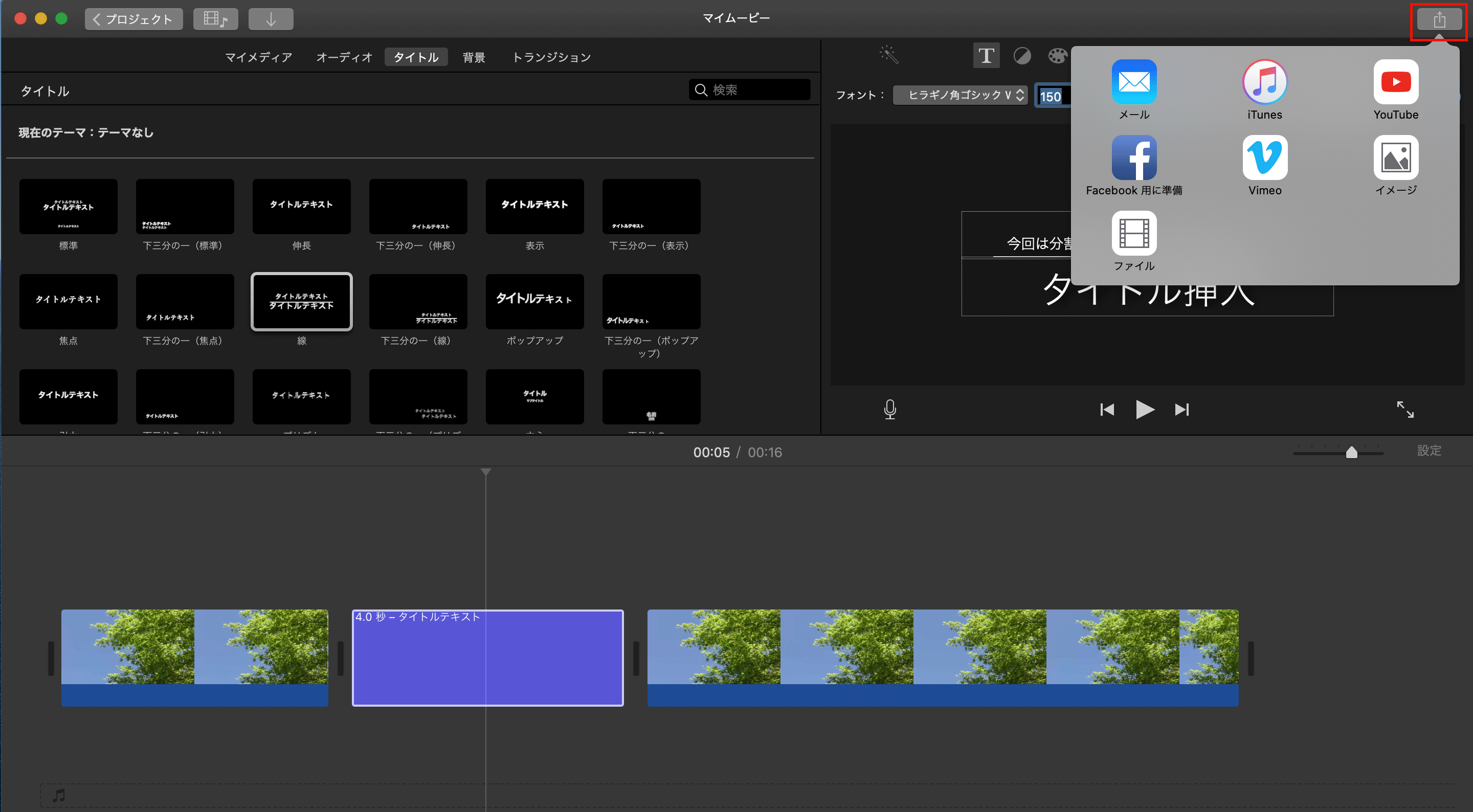
動画のサイズを小さくしたい場合は品質を低く選択してください。(推奨)
※動画ファイルはデータ容量(サイズ)が大きいため、編集後はさらに肥大化する場合があります。
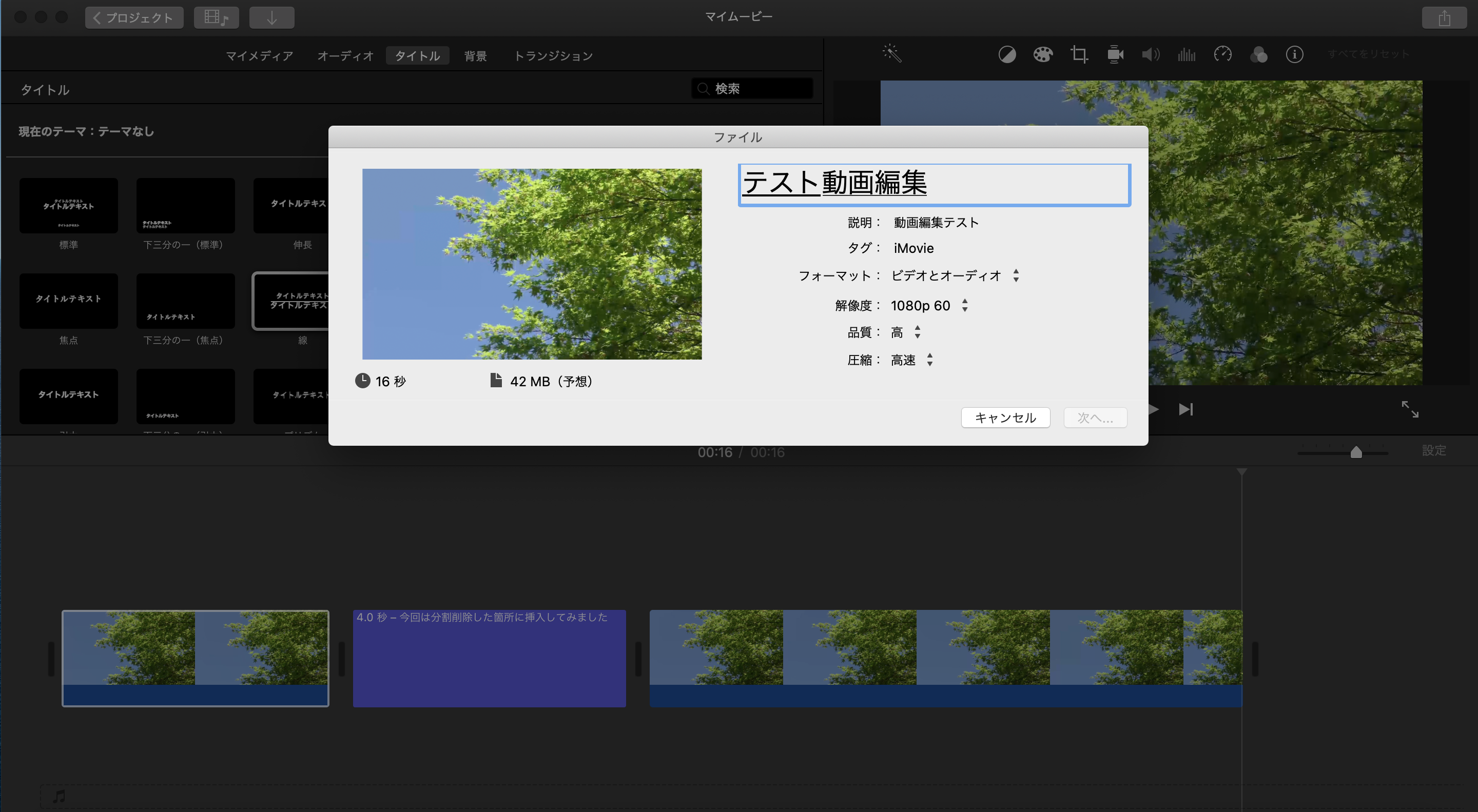
最後に保存場所を指定し「保存」クリックします。
選択した場所に編集後の動画ファイルが出力されます。(サイズよっては出力に時間がかかります)