参加者リスト確認
本授業科目を受講する学生及び参加する利用者(教員、TA、TC、オブザーバー)のリストを確認します。
コースホームから「コース情報」の「参加リスト」をクリックします。
参加者リストを確認することができます。また、Excelダウンロードから参加者リストを取得することもできます。
講座の概要登録
講座の概要を登録し表示することができます。
編集モードの開始 をクリックし、ギアマークをクリックします。概要を入力します。Webエディターを使用して文字の修飾や画像などを追加することが可能です。編集完了後、変更を保存する をクリックします。
「デフォルトセクション名を使用する」のチェックを外すと「講座の概要」の文字を任意に変更することができます。
お知らせの登録
講座の概要 にお知らせ の掲示板が自動で開設されます。この掲示板に学生へのお知らせを登録することができます。
お知らせ をクリックします。書く ボタンをクリックします。タイトル、内容などを入力し保存 をクリックします。
お知らせの公開開始、終了日時を設定する場合は「はい」にチェックを入れてください。
「全ユーザーにメール送信」は、公開開始日時・公開終了日時の両方または一方を選択すると、チェックを入れることはできなくなります。
お知らせが表示される場所は以下です。
マイページ コースホーム
教材の登録
授業で使用する教材を登録することができます。新規に教材を登録する場合
教材の登録は、編集モードの開始 をクリックして編集モードにします。
教材を追加するセクションの学習活動を追加 ボタンをクリックし、登録したい教材のアイコンを選択します。
コースホームの「学習活動」ブロックから追加することもできます。
全体講義の作成済みセクションへのみ追加可能です。
新しいセクションは右下から追加「+」と削除「-」ができます。
登録済み教材を再編集する場合
編集モードの開始 をクリックして編集モードにします。編集したい資料や活動の編集 ボタンをクリックし、設定を編集する を選択します。
選択した資料や活動の編集画面が表示された際、左下の管理メニューからも操作可能です。
登録済み教材を削除する
編集モードの開始 をクリックして編集モードにします。削除したい資料や活動の編集 ボタンをクリックし、削除 を選択します。
「Yes」をクリックします。
登録済み教材を非表示にする
削除はしたくないが表示もさせたくない場合、編集モードの開始 をクリックして編集モードにします。
非表示にしたい教材の編集 ボタンをクリックし、非表示 を選択します。
非表示にした教材は薄い色になります。
学生側では非表示にした教材が表示されません。
編集モードの開始 をクリックして編集モードにします。任意のセクションの学習活動を追加 ボタンクリックします。
掲示板 をクリックします。必要事項を記入し保存して表示する をクリックします。
掲示板を作成する際に選択する掲示板タイプは、「お知らせ掲示板」「掲示板」「匿名掲示板」の3つになります。
すべての掲示板は教員かTAのみが作成し、
受講生は教員が用意した一部の掲示板で投稿や返信を行うことが可能です。掲示板の詳細
掲示板の説明欄に文字の修飾、URLへのリンク、動画・画像の挿入を行っています。
保存してコースに戻る をクリックして確定させます。
一般 コンテンツ
ドラッグアンドドロップ
左上のアイコンからファイルのアップロード
このファイルをアップロードする をクリックします。
表示設定
▼表示設定「ポップアップで」 を選択時、以下のファイルのみ別窓でブラウザ表示が可能です。それ以外のファイルは登録可能ですがダウンロードになります。
掲示板作成時は動画が表示されますが、ファイルの場合は異なることにご注意ください。ドキュメント変換が可能な拡張子 : hwp, doc, docx, xls, xlsx, ppt, pptx, pdf
Panoptoへのアップロードに関する詳細はこちら )
新規にフォルダを作成しファイルを追加する場合
フォルダを選択します。
必要事項の入力や入れ子にする場合のフォルダの作成、ファイルの追加などを行い保存してコースに戻る をクリックします。
Google Driveにアップロード済みの動画を登録する
動画ファイルに関しては、動画プラットフォームである「Panopto」が利用できます。また、
「Panopto」にアップロード済みの動画は
から呼び出すことが可能です。
「外部ツール」を使用し
Panoptoガイド を参照して
動画をアップロードしてから以下の作業を行ってください。
外部ツールの使用方法はこちらから→
【FAQ】用意した動画をISTU/DCで再生する
Google Driveへアクセスし、アップロード済みの動画のリンクを取得することができます。
Google Driveへのリンクがありますので、そちらからアクセスしてください。
<マイページ>
下記を参照してGoogle Driveへアップロードした動画のリンクを取得してください。Google Driveにアップロードした動画をISTU/DCへリンクする
取得したURLを入力し、「保存してコースに戻る」をクリックします。
アクセス制限の設定
教材を追加するとき様々な条件でアクセス制限の設定することができます。
公開条件の詳細で公開する日付の設定を行う
条件に対する受講者の設定をします。
条件を追加する… ボタンで条件を増やし、公開の開始/終了日を設定します。
学習活動の登録
ISTU/DC上で課題を出題し、提出を受け付けることができます。
課題の出題
課題 をクリックします。課題名や課題提出期間を設定します。
開始日時を設定しない
課題作成後すぐに提出可能
終了日時を設定しない
いつまででも提出可能
遮断日時を設定しない
終了日時を過ぎても提出可能だが、遅延提出であることが明示される
遮断日時を設定する
終了日時を過ぎると遅延提出となり、遮断日時になると一切提出できなくなる
成績を設定します。
提出方法を設定します。
保存して表示する をクリックします。出題した課題内容が表示されます。
課題の評価
課題を評価するには、該当の課題を選びます。
左メニューの学習活動から課題の一覧を表示し選択する 全体講義から該当する課題をクリック 課題提出状況を確認しすべての提出を表示する をクリックします。
評点 ボタンをクリックすると提出課題が表示されます。評点やフィードバックコメント等を行い変更を保存する をクリックします。
学生に通知する のチェックを入れて保存すると学生へメッセージが送信されます。評点は半角で入力してください。
未提出者に対しても「評点なし」の評価を付与することができます。
採点方法を尺度にする場合は、あらかじめ評価尺度を行っておく必要があります。
フィードバック一括登録
課題のフィードバックを一括登録できます。
評定操作から「すべての提出をダウンロードする」をクリックします。
Zip形式でダウンロードされます。
ダウンロードした提出課題ファイルに直接コメントを行ったり、別途用意したフィードバック用ファイルなどを各受講者の「assignsubmission_file_」フォルダへ入れます。
全てのフィードバック作業が完了後、Zip形式で圧縮します。
評定操作から複数フィードバックファイルをZIPでアップロードする を選択します。
作成したZipファイルをドラッグアンドドロップしフィードバックファイルをインポートする をクリックします。
認識されたファイルの一覧が表示されます。問題がなければ確認 をクリックします。
結果が表示されたら続ける をクリックします。
各受講生の「フィードバックファイル」欄にアップロード済みのファイルが表示されます。
課題提出がされていなくともフィードバックファイルを作成しておくことができます。
評定操作からレポート返却用フォルダをダウンロードする を選択します。
フィードバック用のZipフォルダを解凍します。そのあとの手順は、同じです。
フォルダ名の一部は変更する事で正常に動作しなくなりますのでご注意ください。_263_assignsubmission_file_
小テストをクリックします。
必須項目の「名称」以外は任意項目になります。保存して表示する をクリックします。
小テストを編集する をクリックします。レイアウトの「さらに表示する」をクリックし、ナビゲーションメソッドを必要であれば選択します。
フリー 順次
追加 をクリックし、「新しい問題」を選びます。既に作成済みの問題を追加したい場合は「問題バンクから」を選択します。作成したい問題を選択し「追加」をクリックします。
選択し追加した問題を作成すると問題バンクに保存されます。
問題バンク は作成した問題を蓄積しておくことができます。また、教員が複数のコースを持っている場合、コースを越えて再利用することも可能です。
学生画面表示 で学生の画面に切り換えて解答すると、結果が反映されてしまいますのでご注意ください。
作成後の編集
作成後の編集したい小テストをクリックし、左メニューの「小テストを編集する」を選択します。
小テストの採点
○×、多岐選択、穴埋め問題などは自動採点され、すぐに結果を確認することができます。(記述形
の問題は、採点者が直接確認した後、手動で採点します。)
小テストを非表示にする
作成が完了するまで小テストを非表示にしておくことが可能です。
この場合、小テストを追加した時点で全体通知されますが、その通知から辿ってアクセスした者に対しては
非表示にしている旨の表示がされ、実際は作成している小テストがセクション上では表示されていない状態になります。
詳細はこちらから小テストの詳細
アンケートを選択します。
アンケート名を入力します。必要であれば説明等も入力し、保存して表示する をクリックします。
アンケート項目の追加 をクリックします。質問のタイプを選択し選択した質問タイプの追加 をクリックします。
必須入力を含めて記入し変更を保存する をクリックします。
さらにアンケート項目を追加する場合は、質問タイプを選択して追加し、この工程を繰り返します。
分岐する質問の作成
例)「はい・いいえ」の質問を作成し、「はい」を選択した場合のみ次の質問を表示させる。
アンケート名を入力する画面で「回答オプション」の質問の分岐を許可する を「Yes」にし、保存して表示する をクリックします。
「はい・いいえ」の質問を作成します。
2つ目の質問を作成します。
変更を保存する をクリックします。上位の質問項目 に表示される項目名が増えていきますので、任意の項目を選択してください。
作成後の編集
作成したアンケートをコースホームから開くと以下の画面になります。質問タイプ
ページ区切り はい・いいえ チェックボックス ドロップダウン式 ラジオボタン式 ラベル 数値形式 日付 測定尺度(尺度1..5) 短文回答/長文回答
チェックボックスやドロップダウン式にある回答の選択肢欄は
改行することでひとつの回答(選択肢)とみなされます
アンケート調査結果
分析したいアンケートをクリックします。
全回答の閲覧 をクリックします。(ひとりでも回答者がいれば 全回答の閲覧 のリンクが表示されます。)全回答の閲覧 をクリックをクリックすると、アンケート結果が表示されます。テキストフォーマットでダウンロードする をクリックをクリックすると、アンケート結果をCSV形式またはExcel形式でダウンロードできます。
学生画面表示 で学生の画面に切り換えて回答すると、アンケート結果が反映されてしまいますのでご注意ください。
投票を選択します。
投票名を入力し、必要に応じて説明を入力します。
質問に対して投票する回答文を入力します。
投票可能数の制限
投稿可能数を制限するを「Yes」にすると、各オプションの制限が入力できるようになります。制限の欄に任意の数字を入力した場合、そのオプションの選択肢には入力した数以上は投票できなくなります。「0」にすると一票も入れられません。
投票結果を学生に公開するかどうかなど指定し、保存して表示する をクリックします。
作成した投票画面が表示されます。再編集したい場合は左メニュー「設定を編集する」をクリックしてください。
私の投票を保存する をクリックすると作成者であっても一票入ります。自分の票を含めたくない場合はクリックしないようご注意ください。 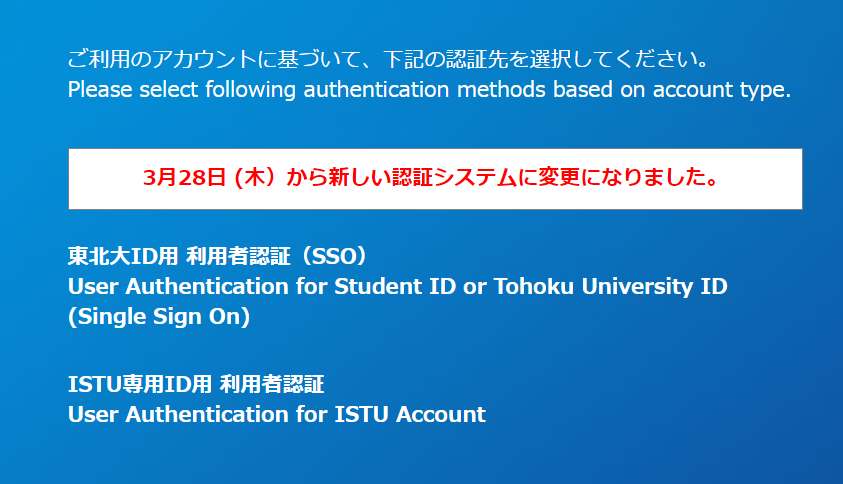
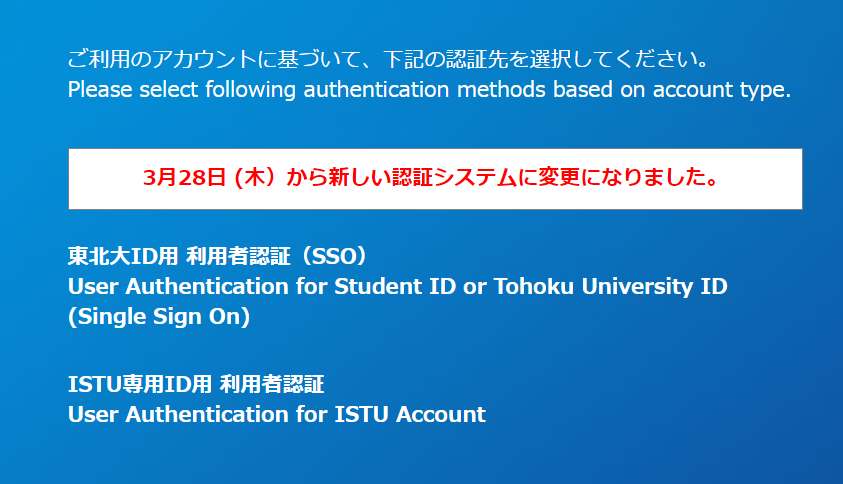
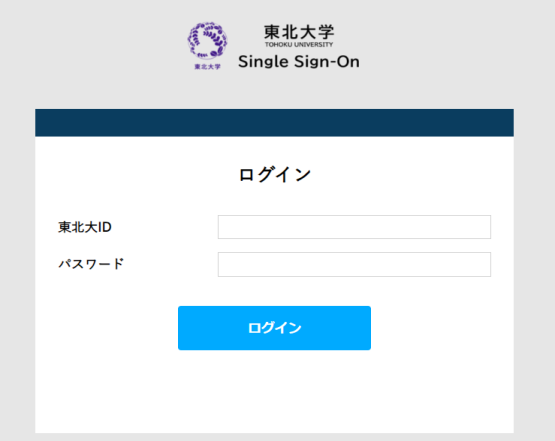
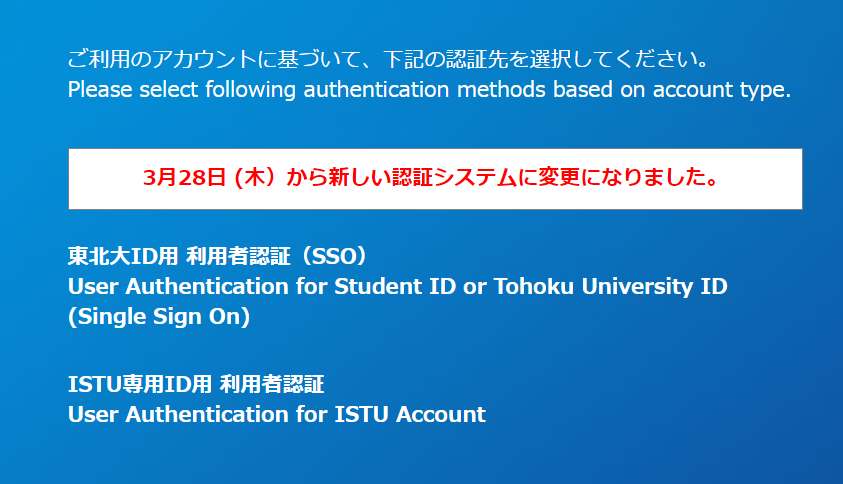
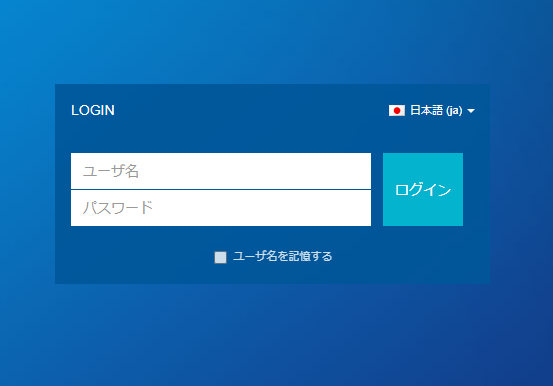
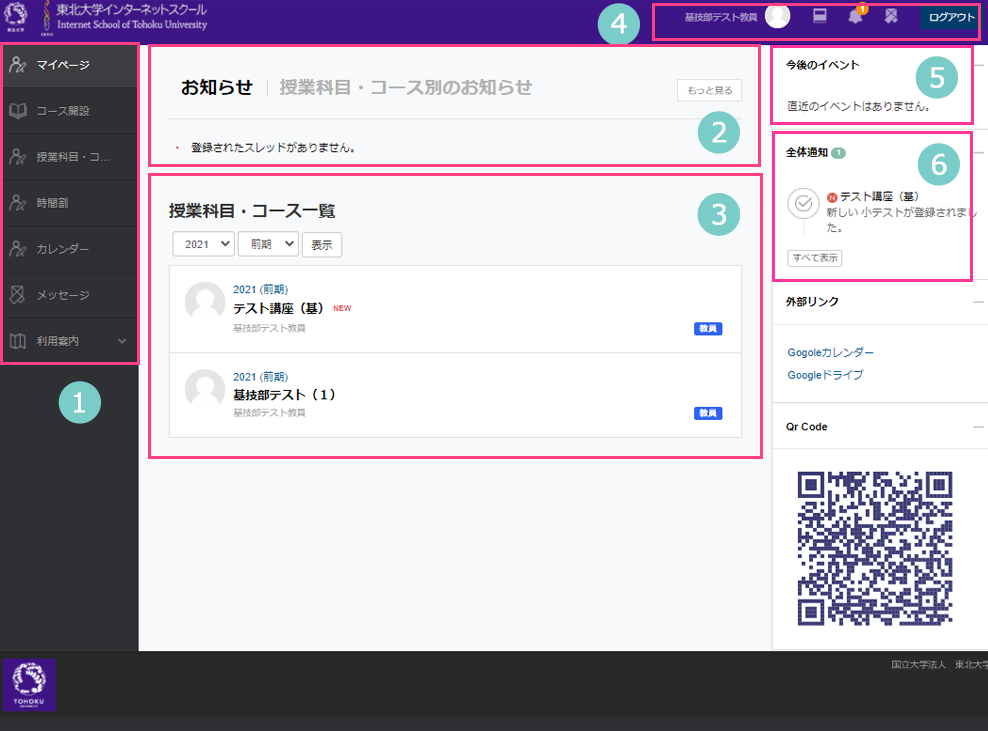
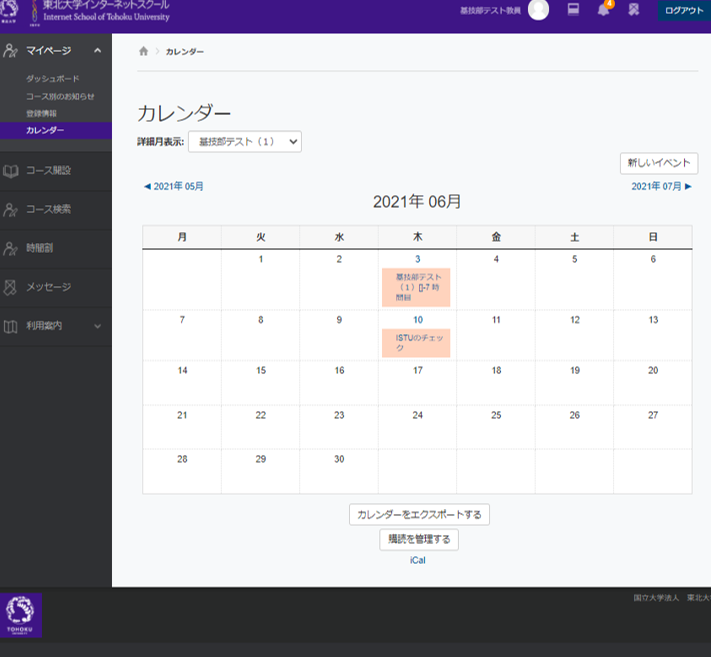

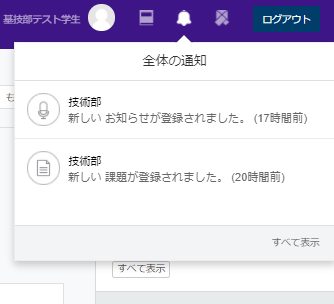
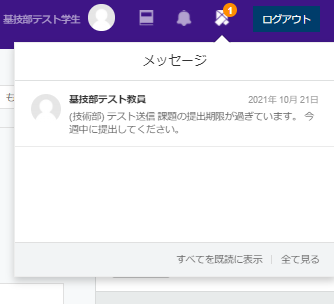
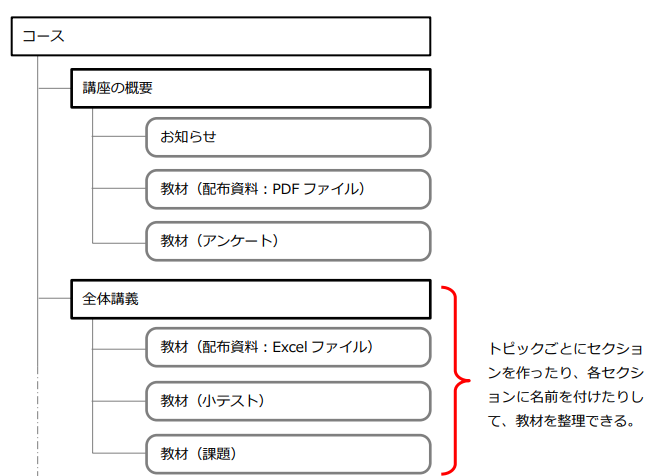
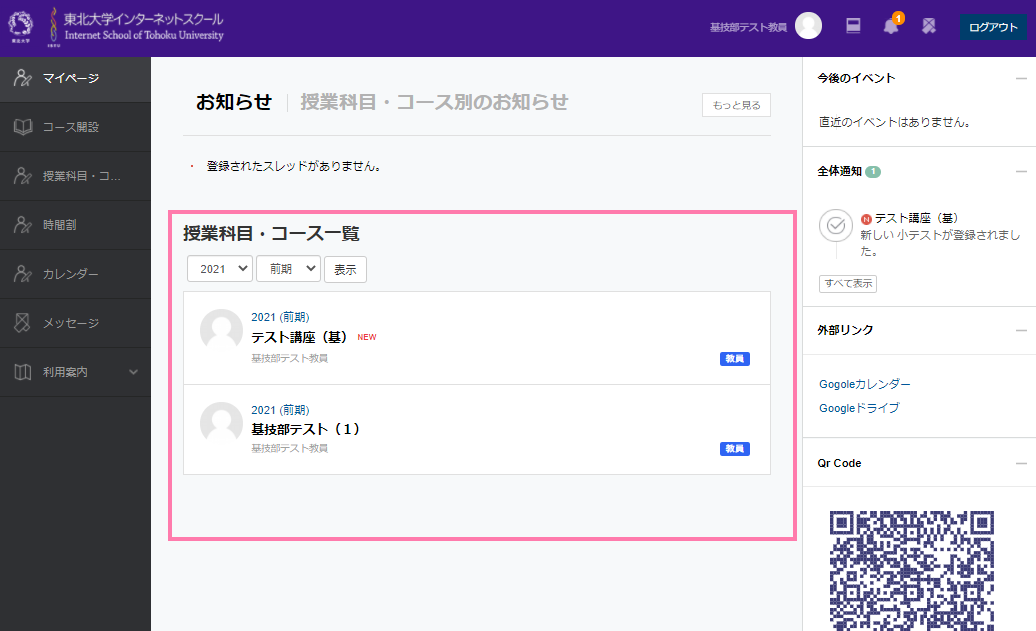
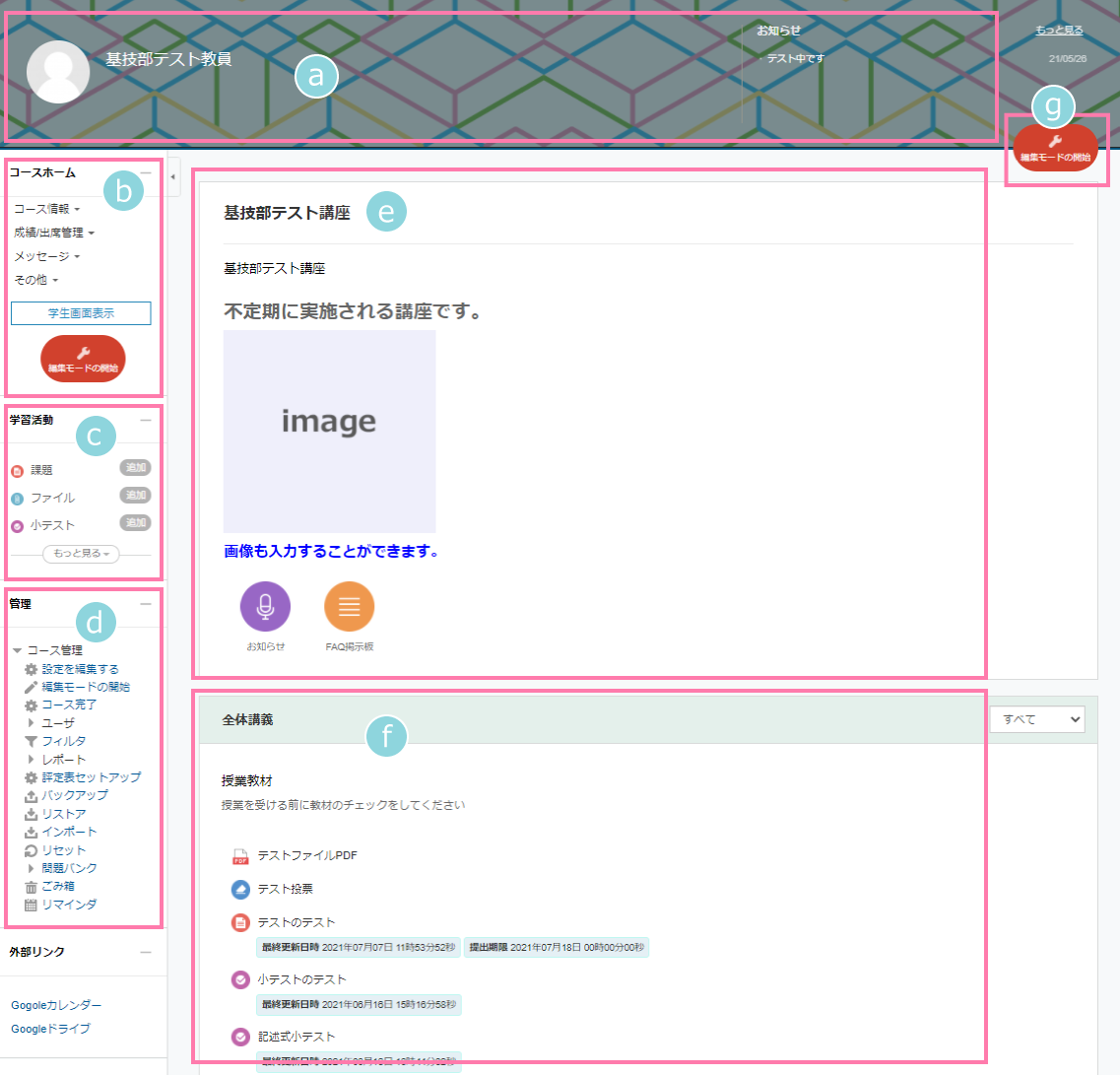
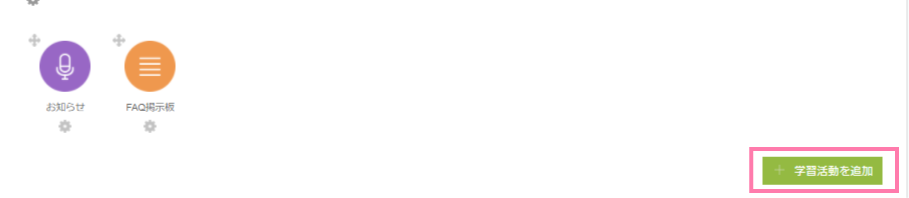
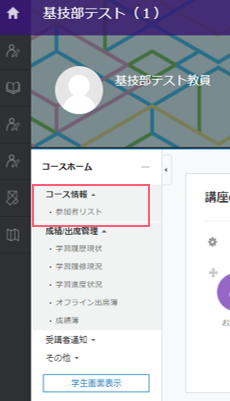
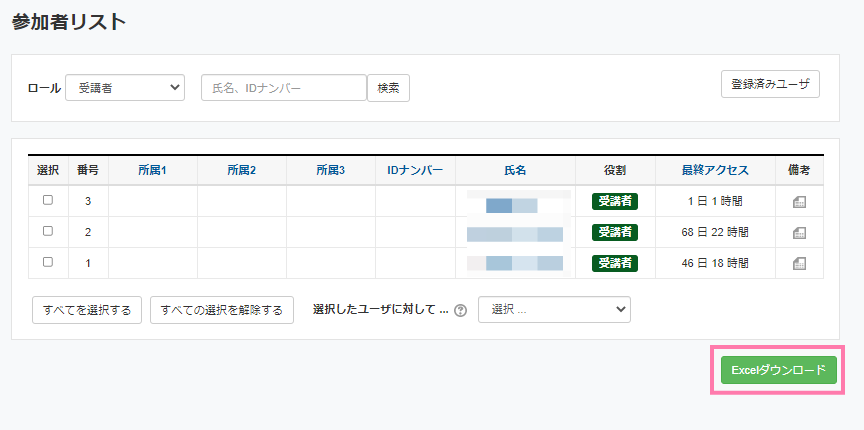
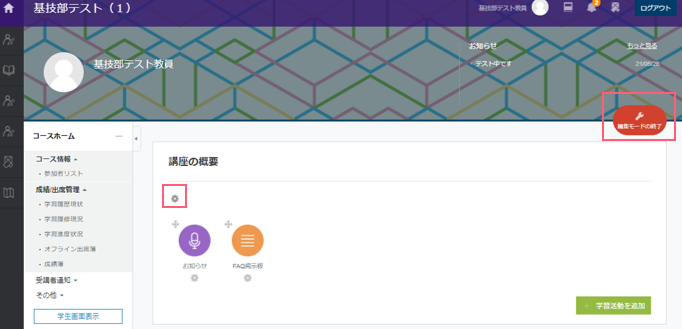
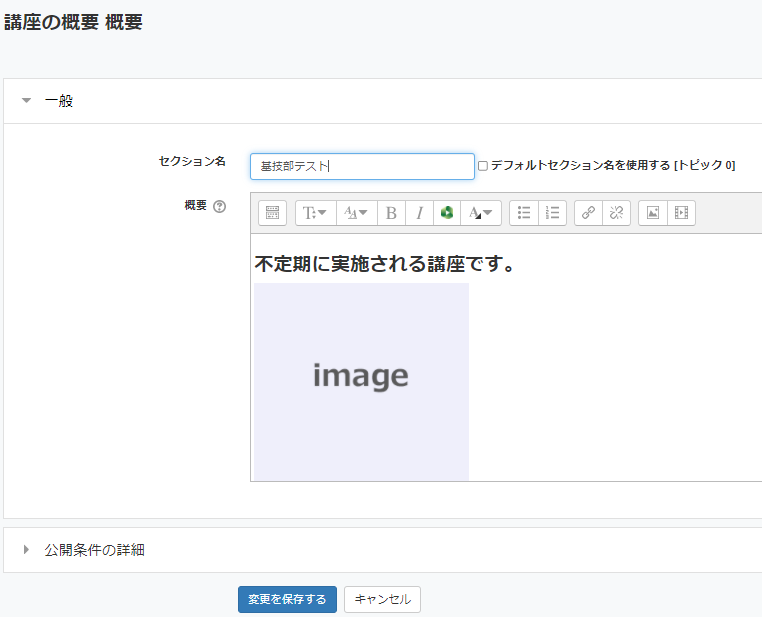
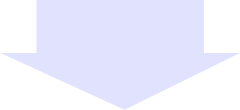
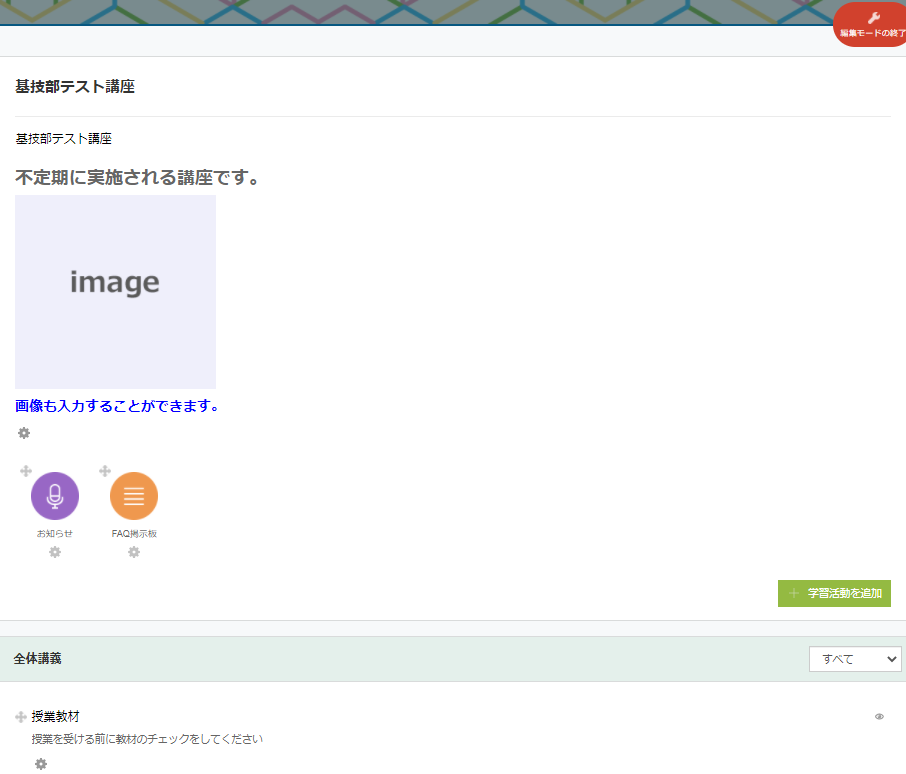
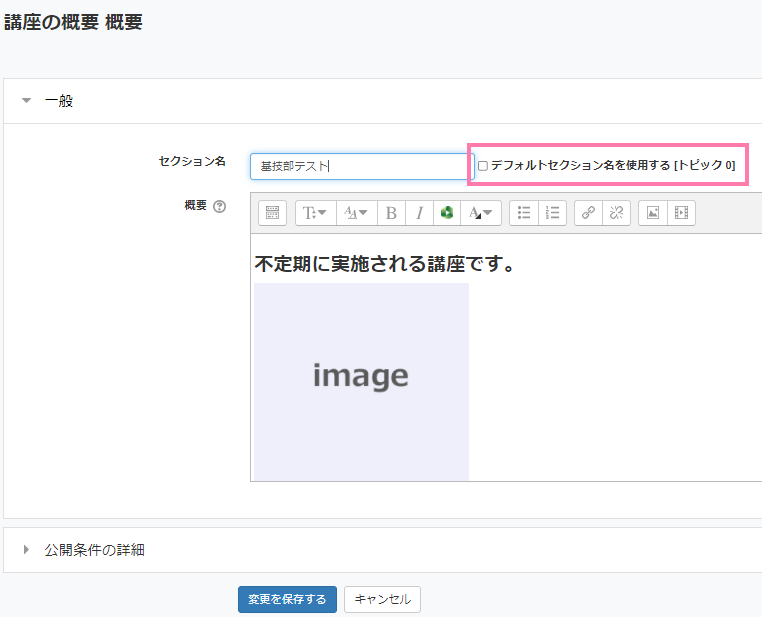
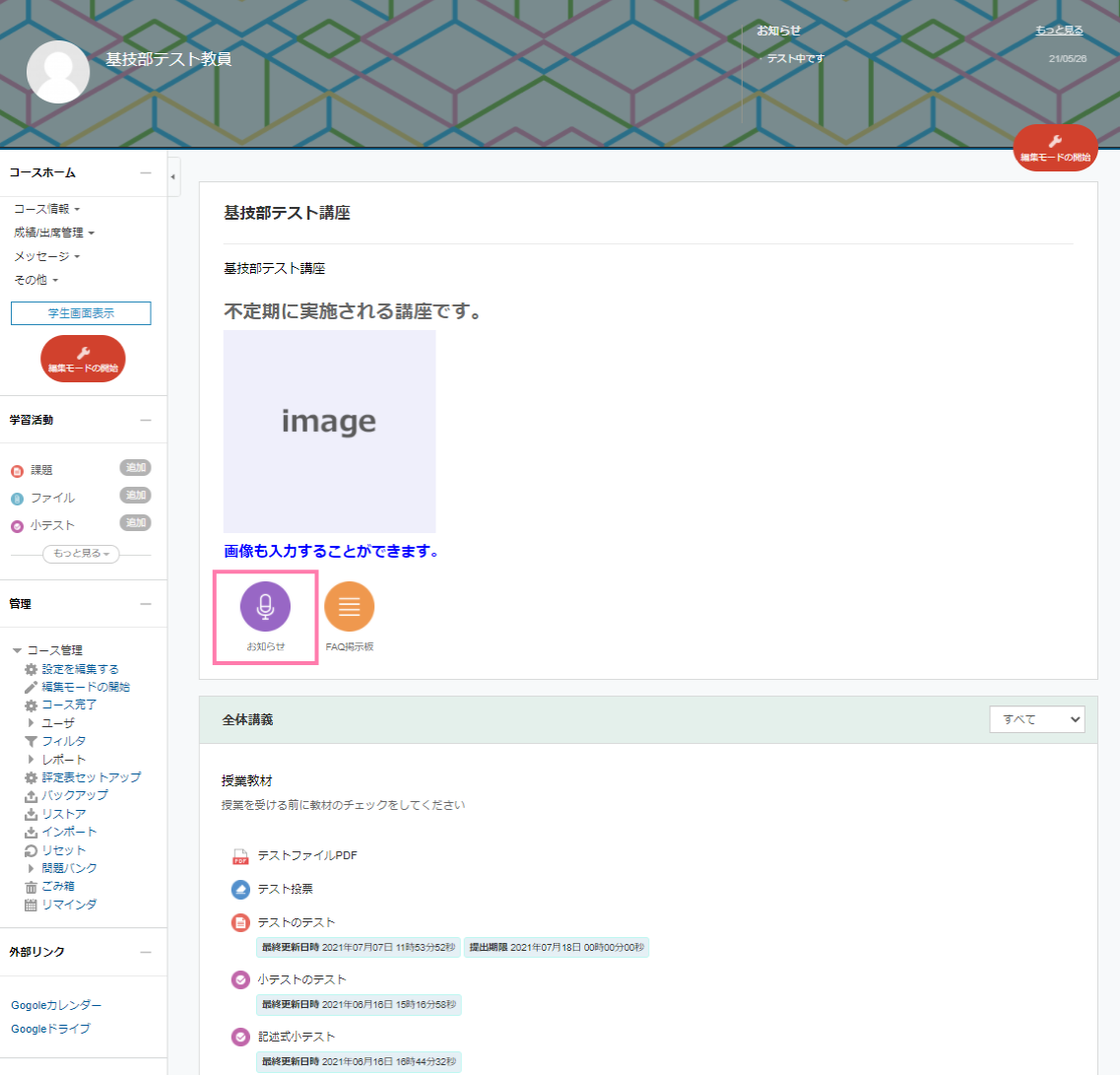
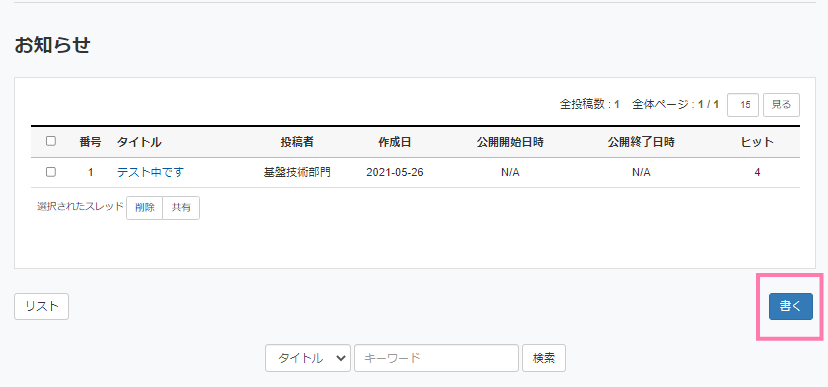
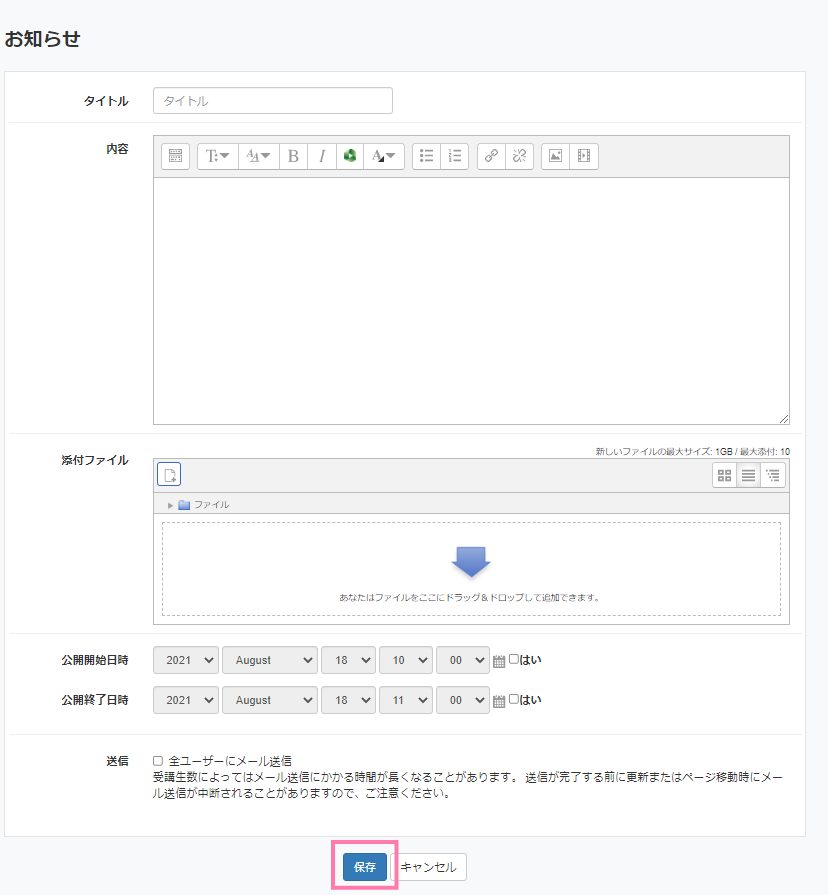

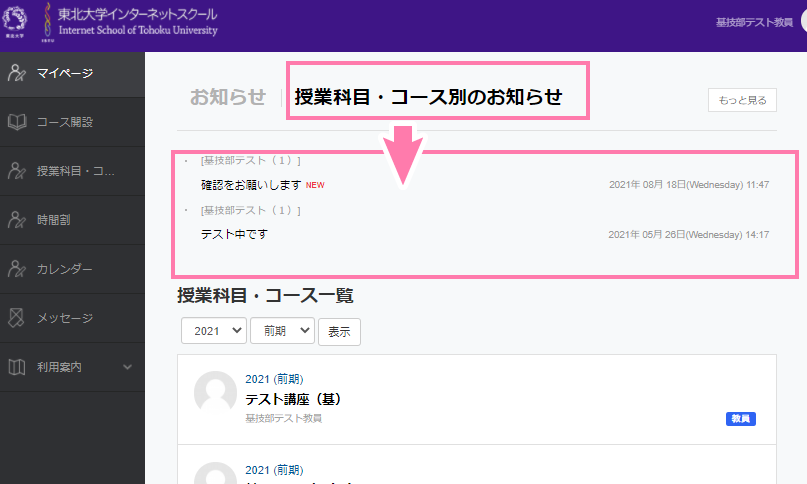
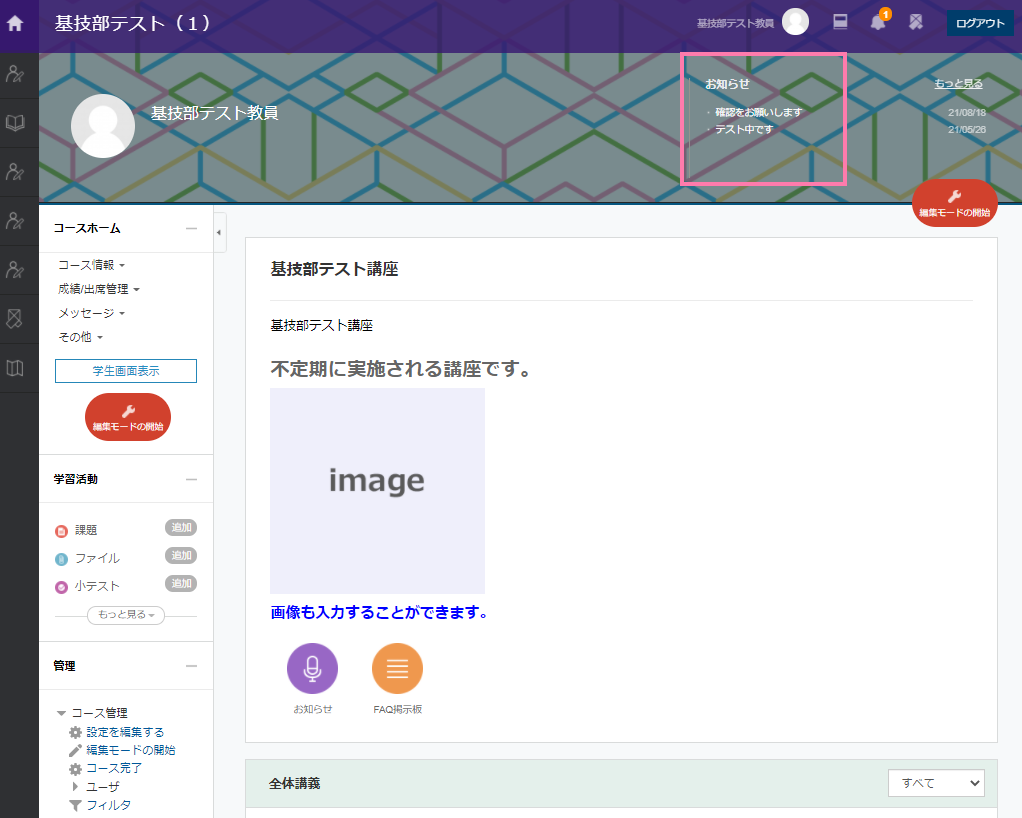
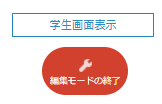
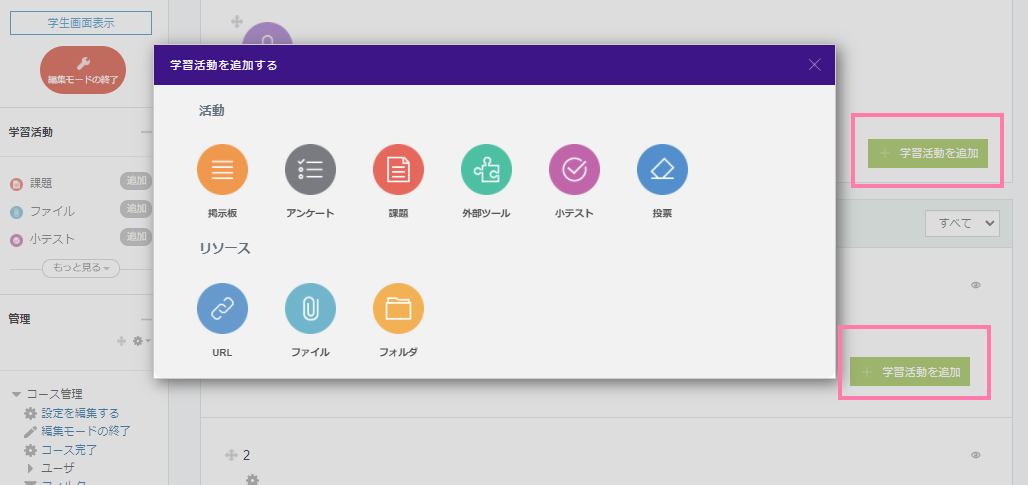
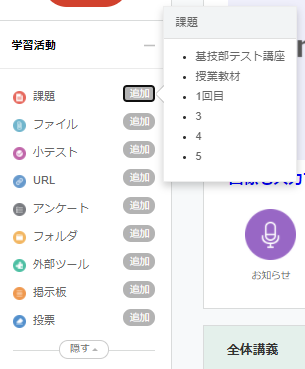
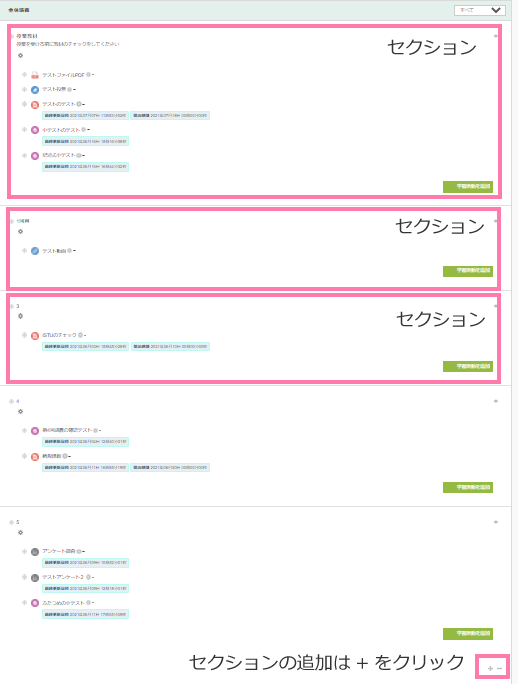
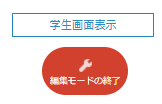
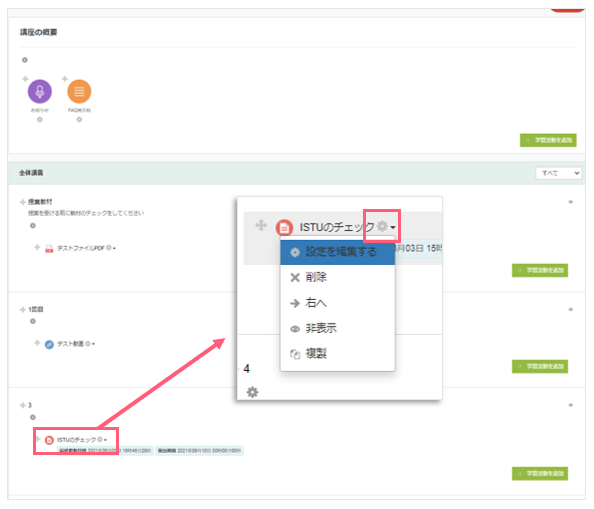
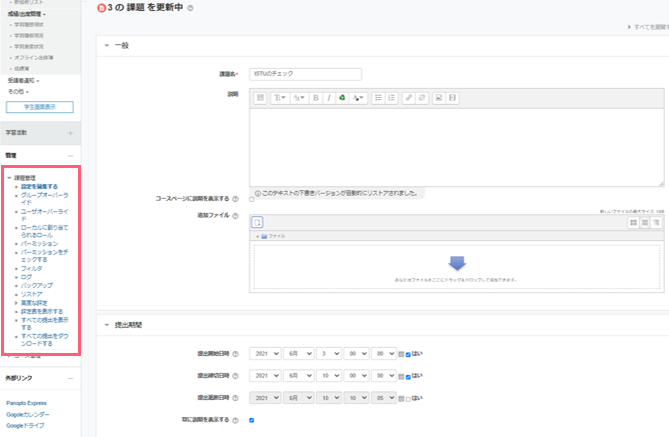
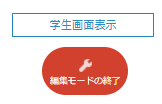
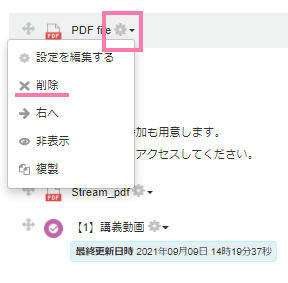
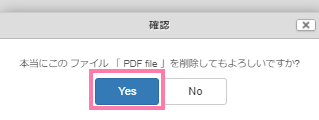
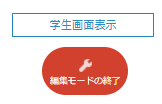
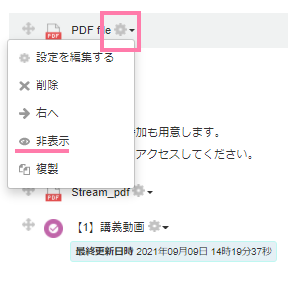
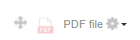
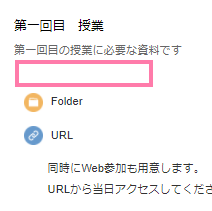
 掲示板
掲示板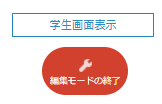
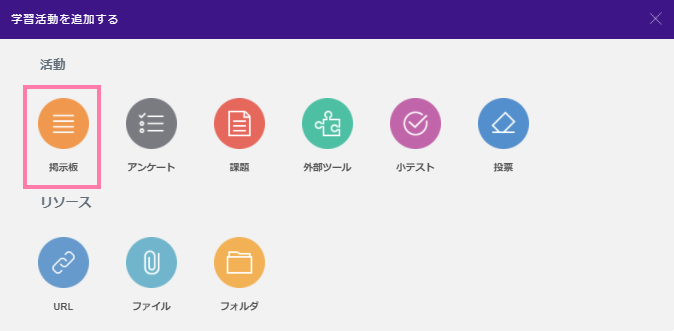
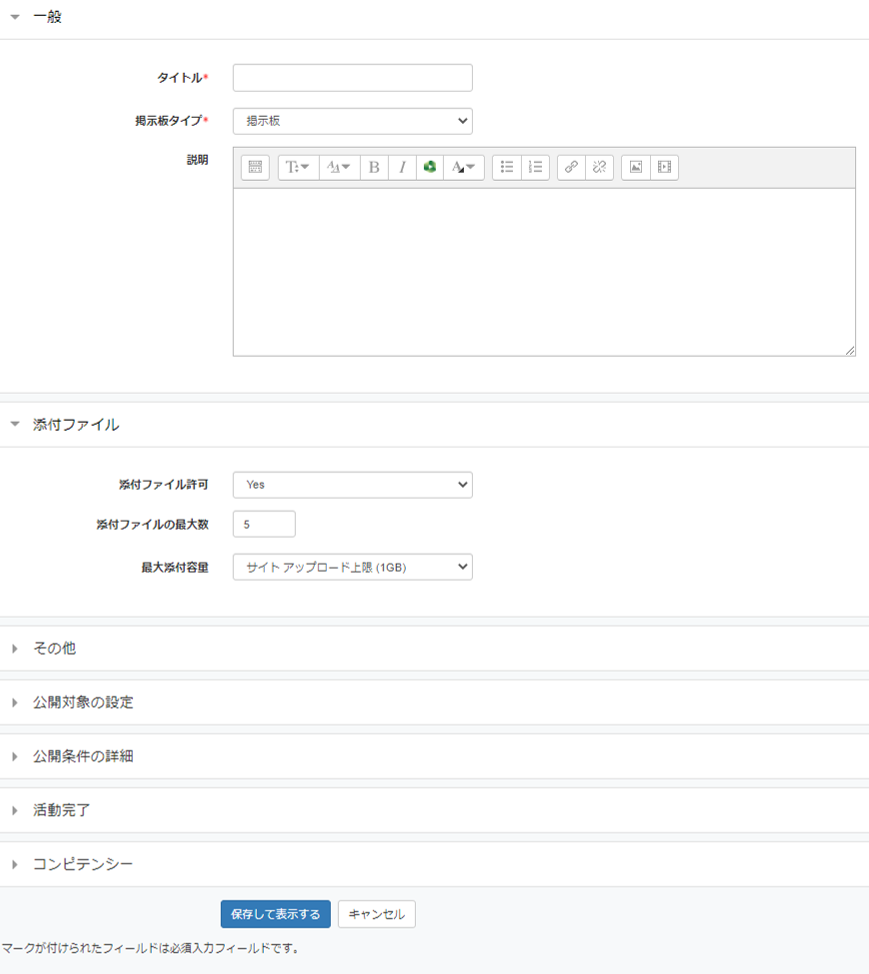
 掲示板の詳細
掲示板の詳細
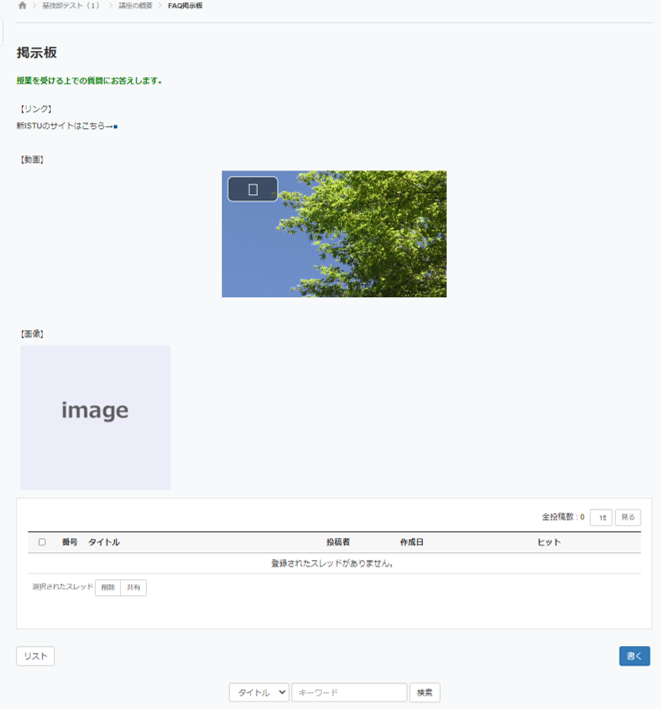
 ファイル
ファイル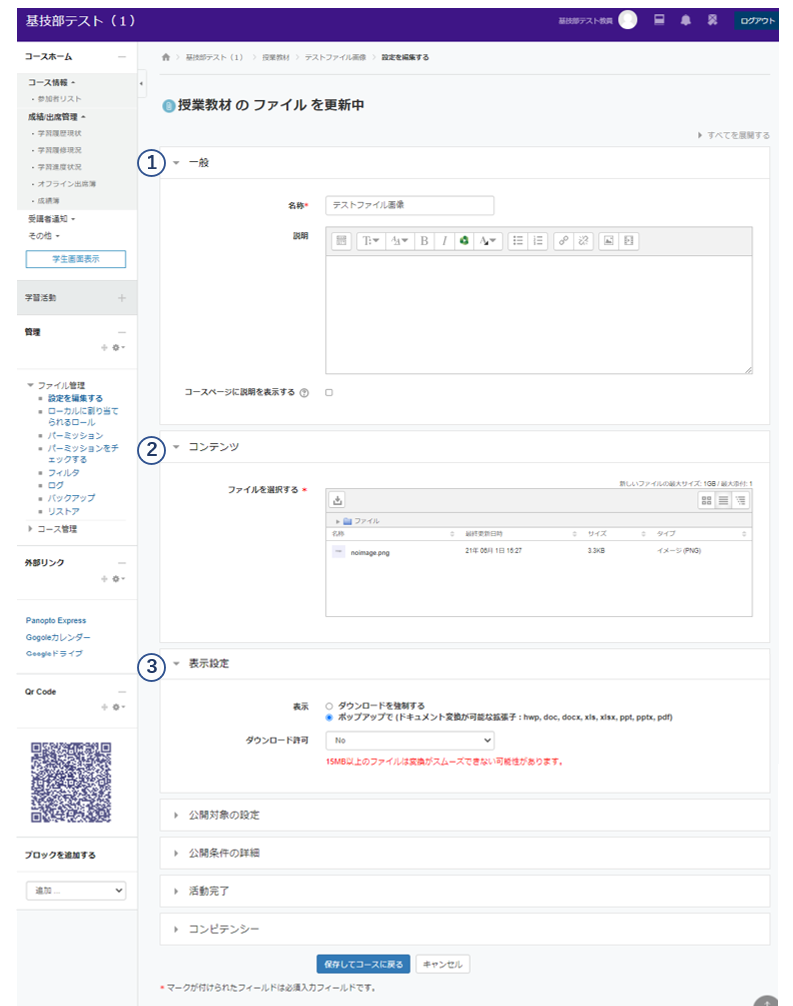
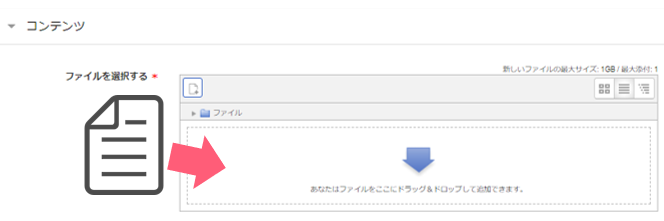
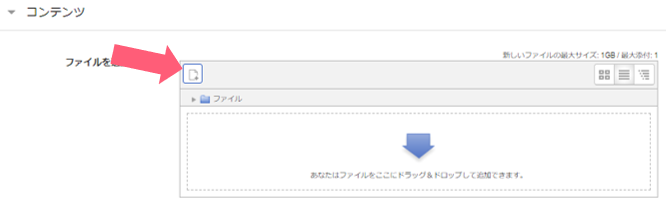
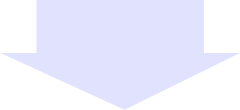
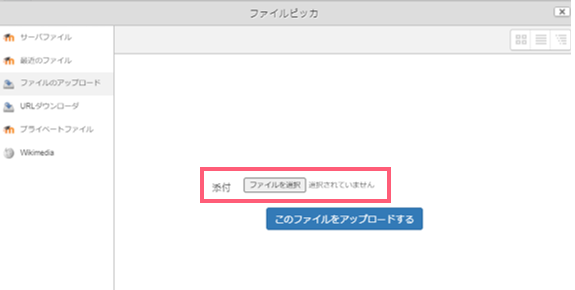
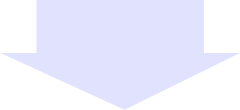
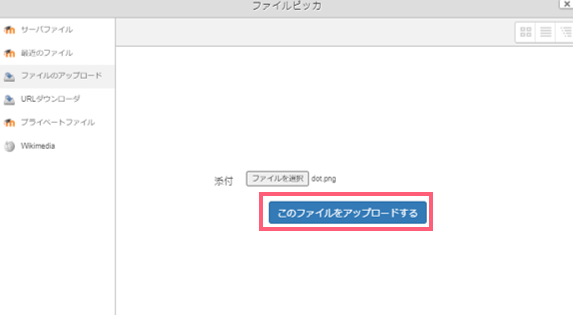
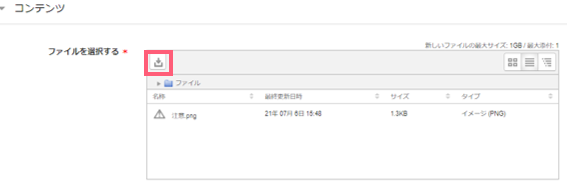
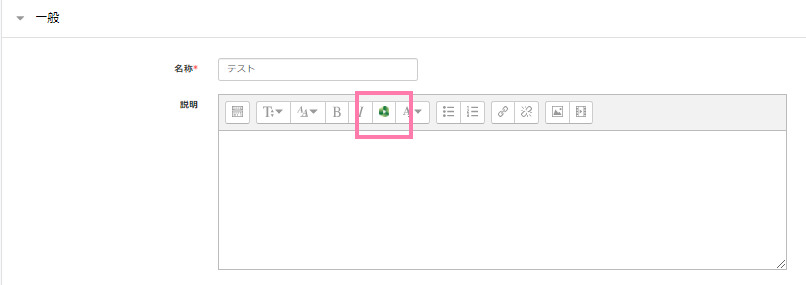
 フォルダ
フォルダ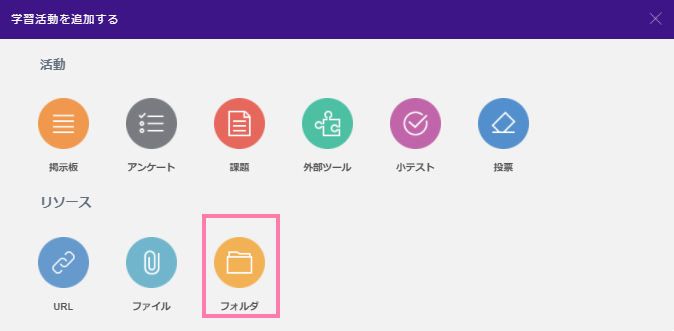
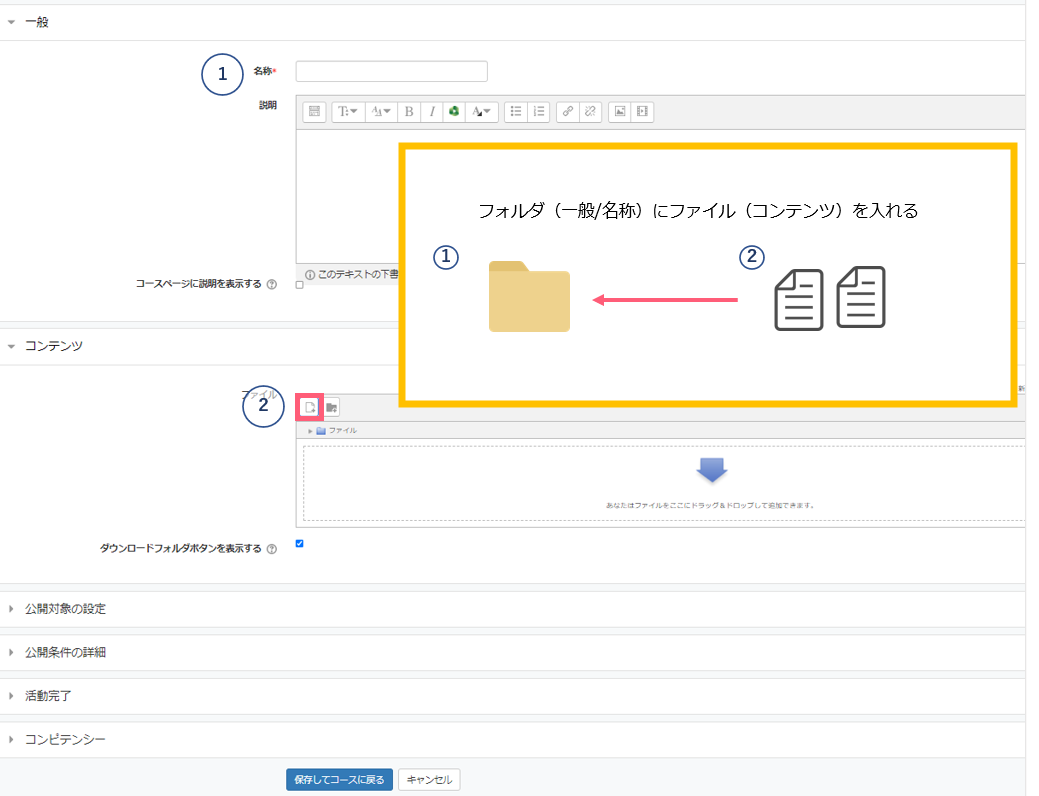
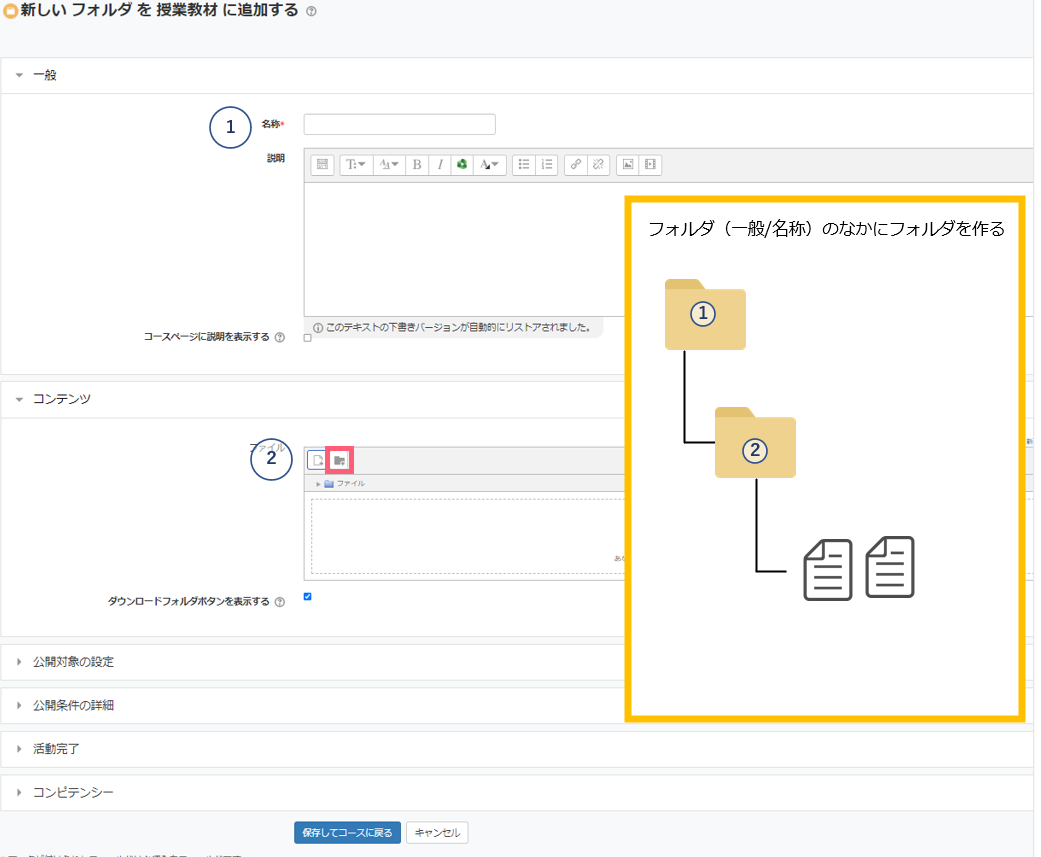
 URL リンク登録
URL リンク登録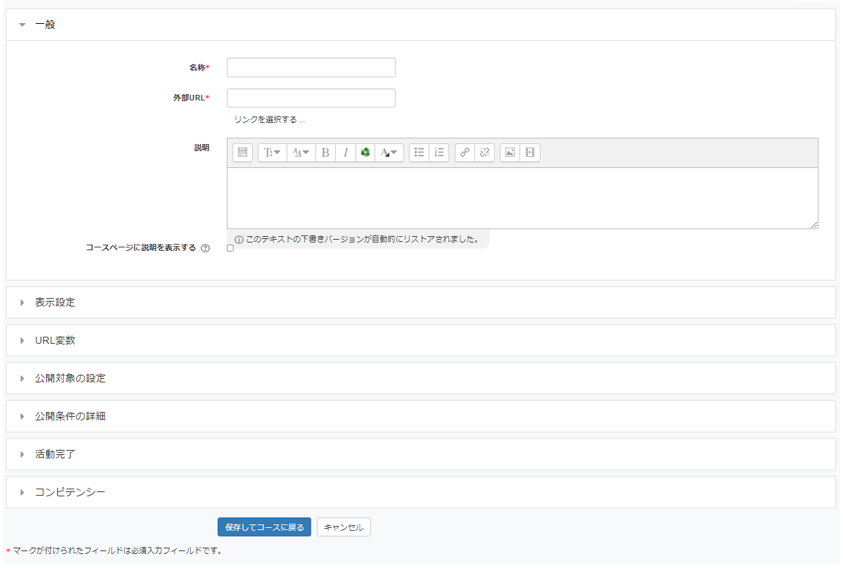
 から呼び出すことが可能です。
「外部ツール」を使用しPanoptoガイドを参照して
動画をアップロードしてから以下の作業を行ってください。
から呼び出すことが可能です。
「外部ツール」を使用しPanoptoガイドを参照して
動画をアップロードしてから以下の作業を行ってください。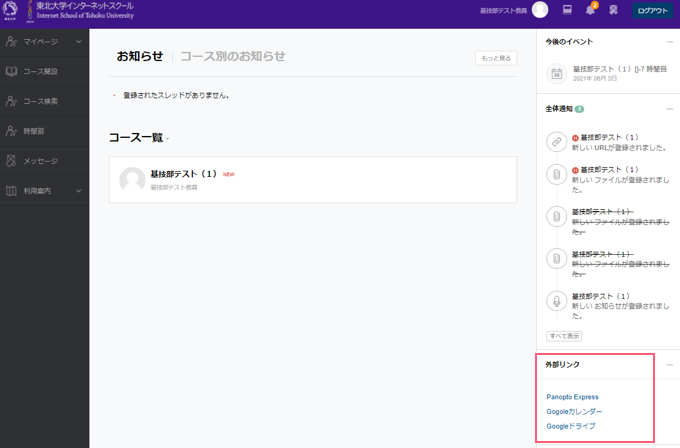
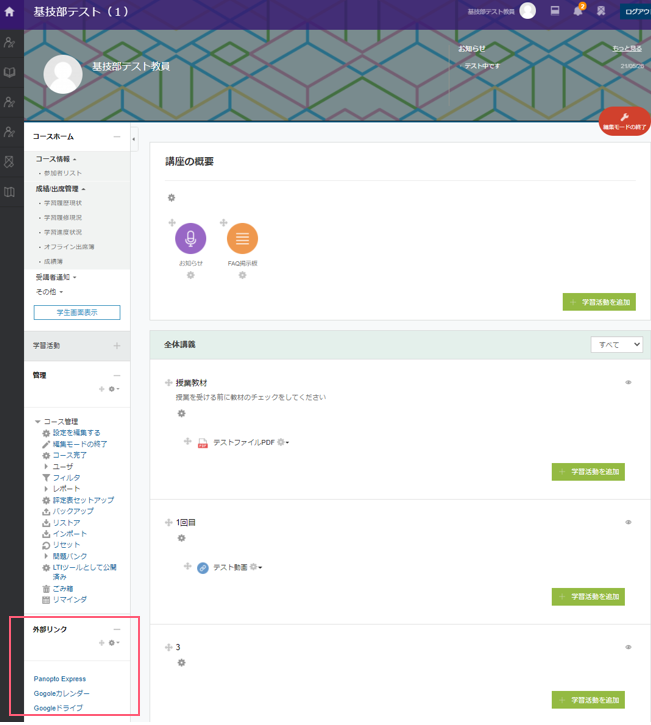
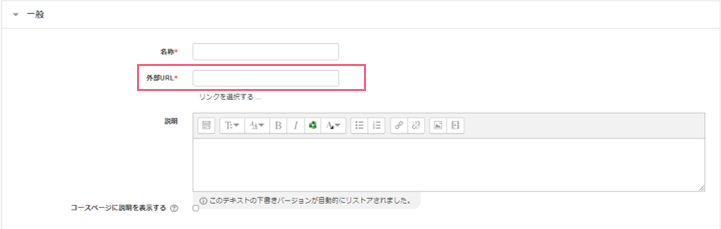
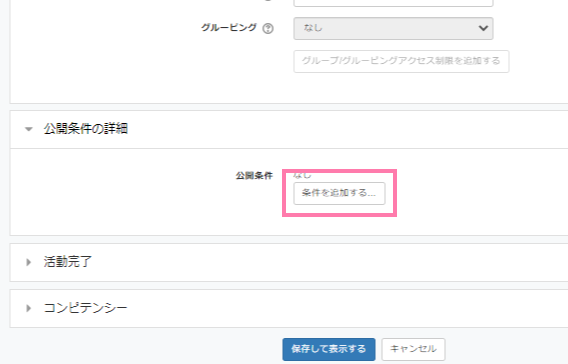
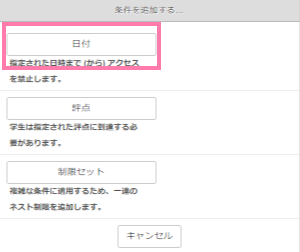
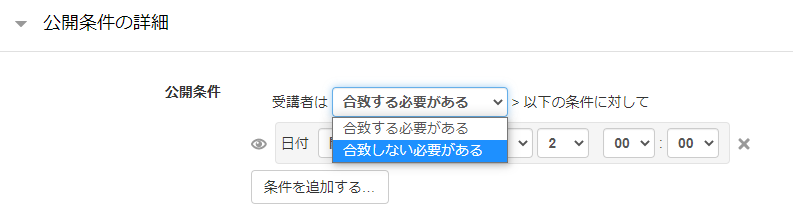
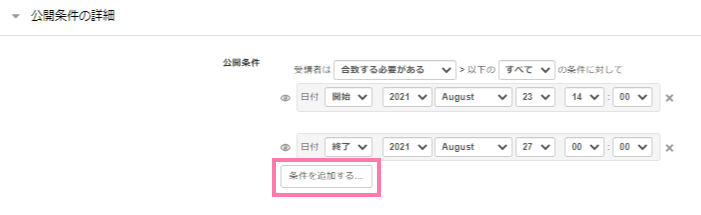
 課題
課題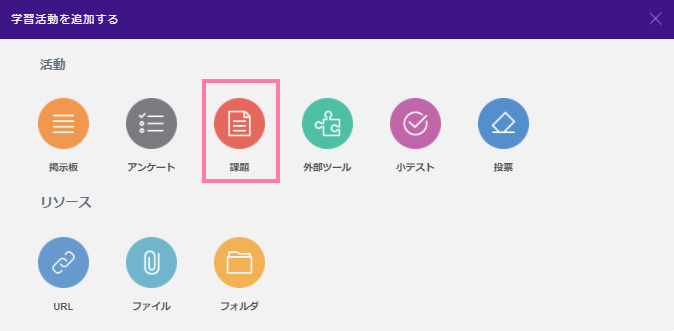
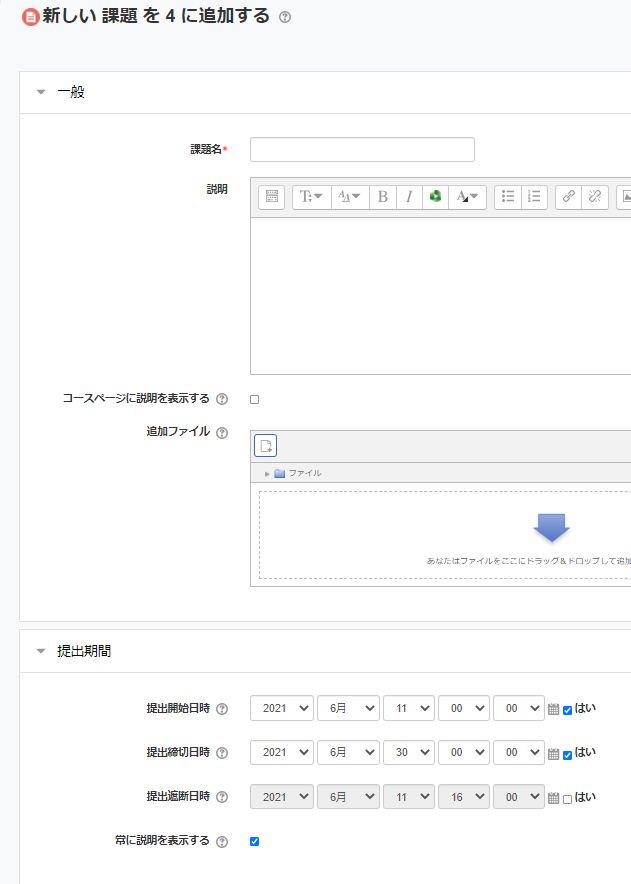
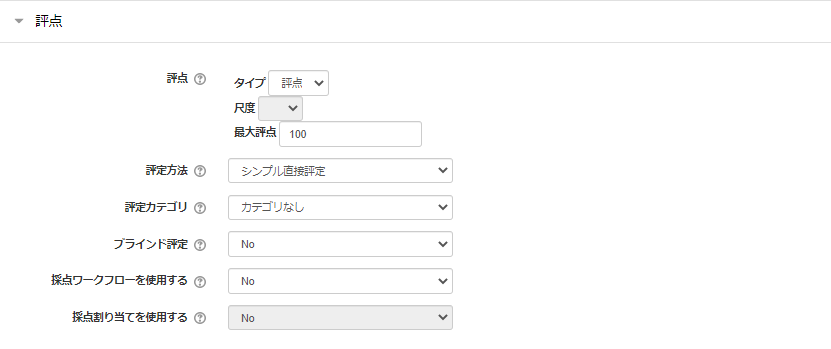
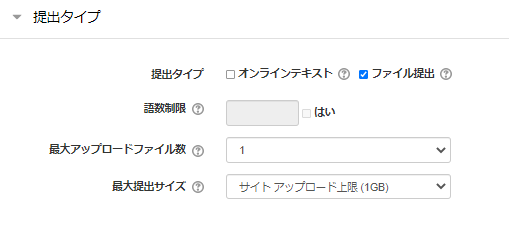
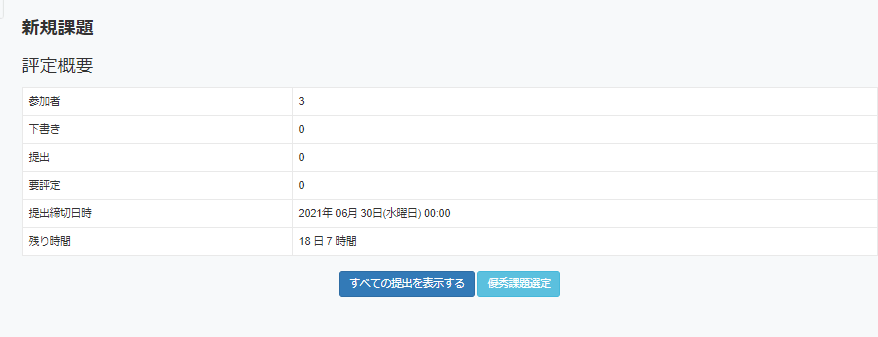
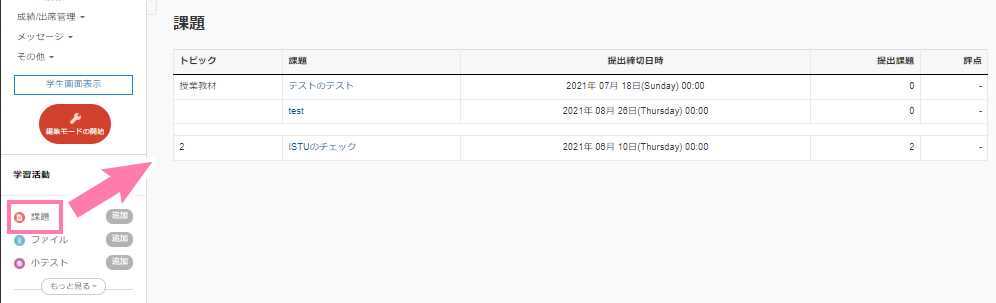
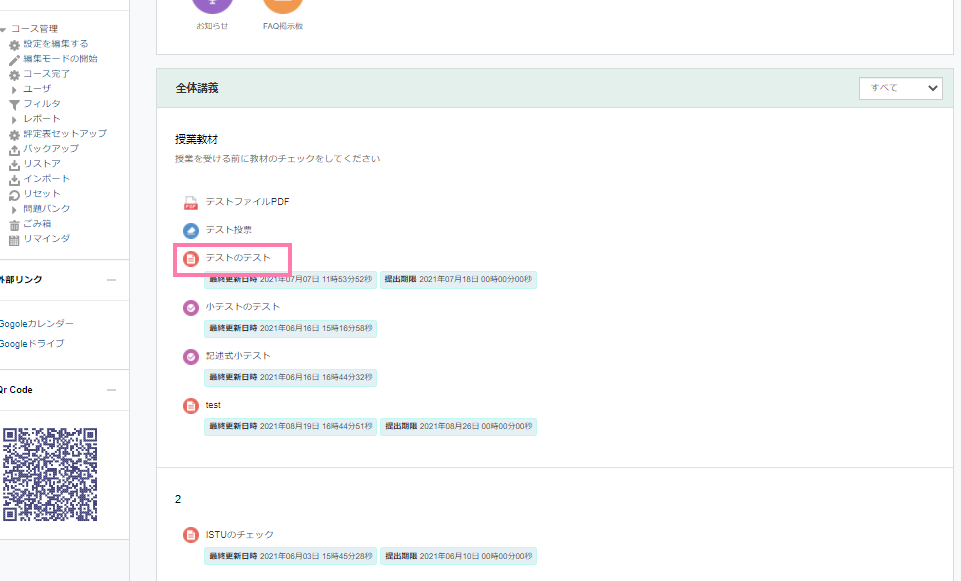
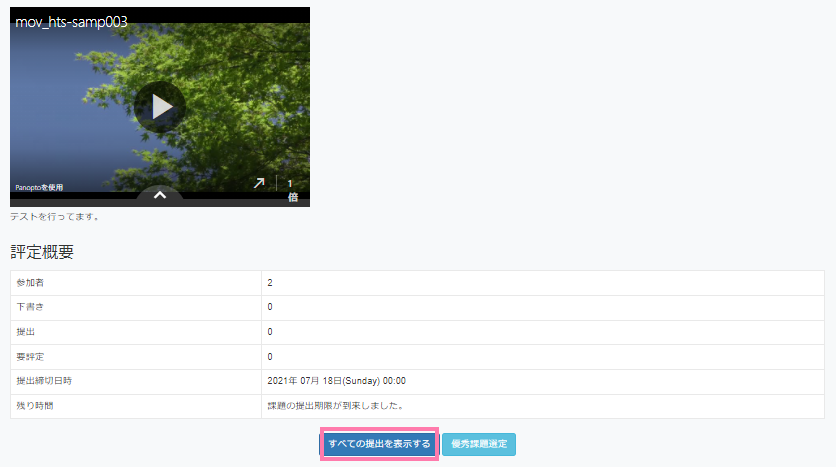
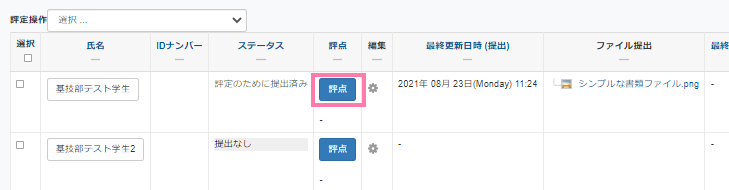
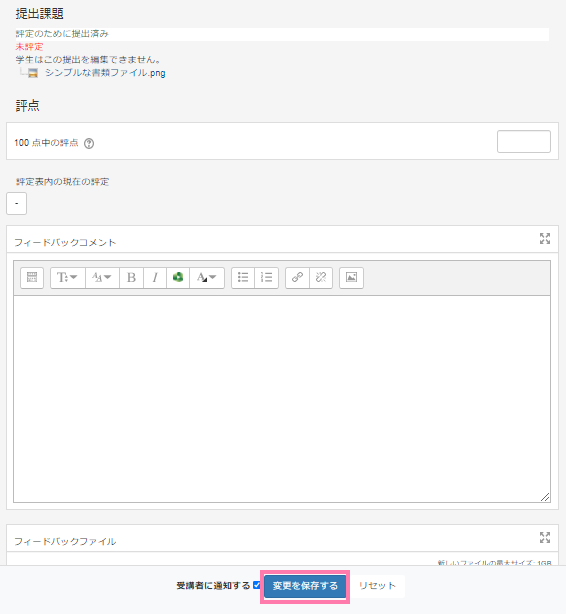
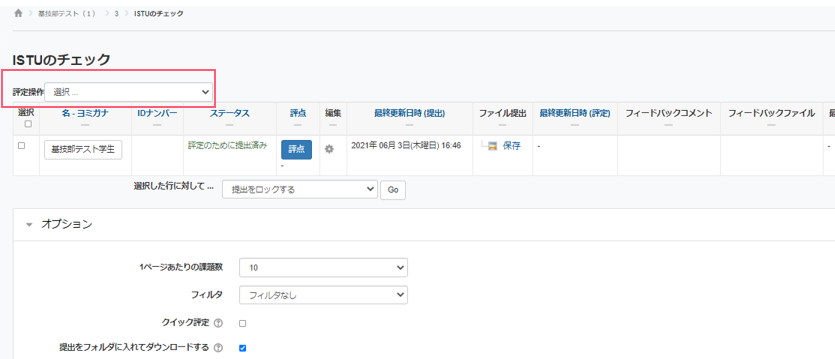
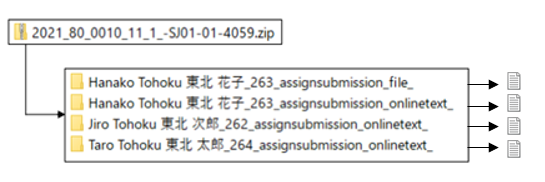


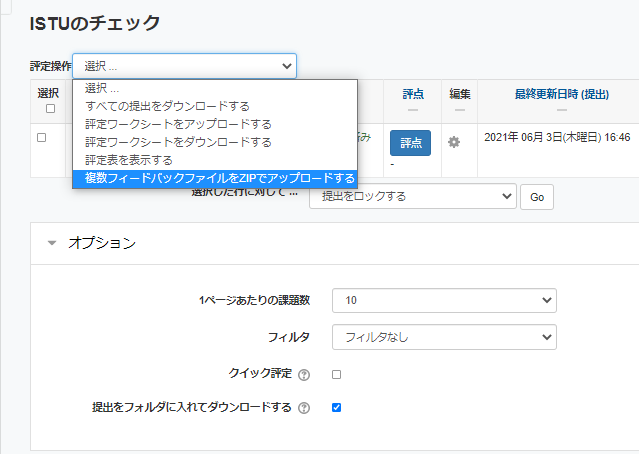
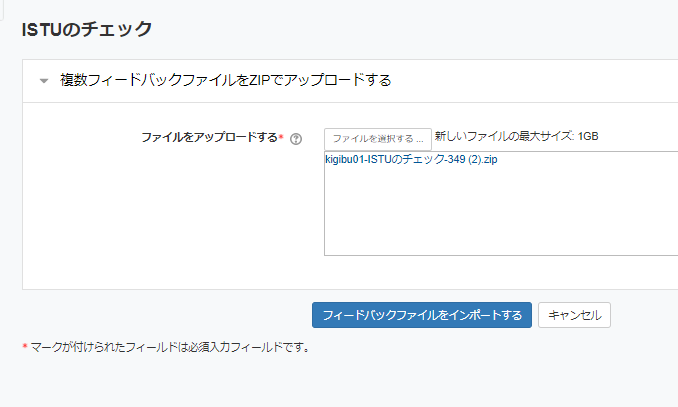
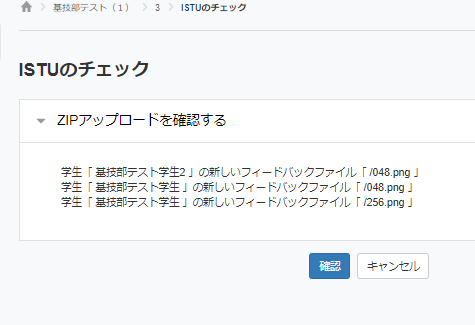
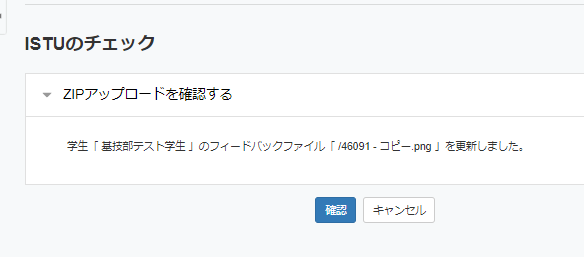
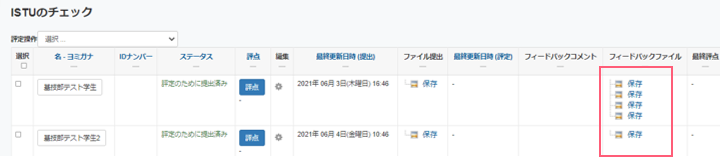
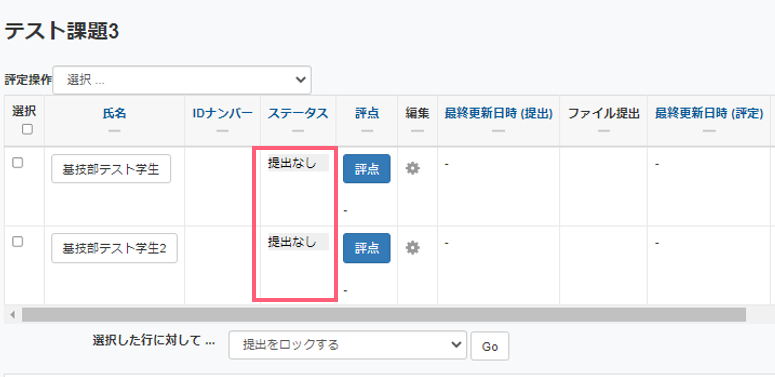
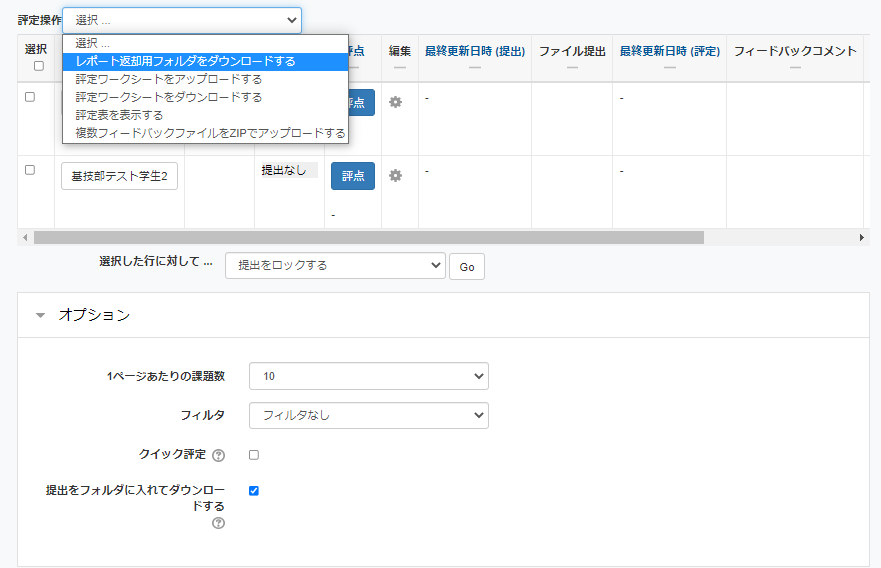
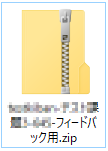
 小テスト
小テスト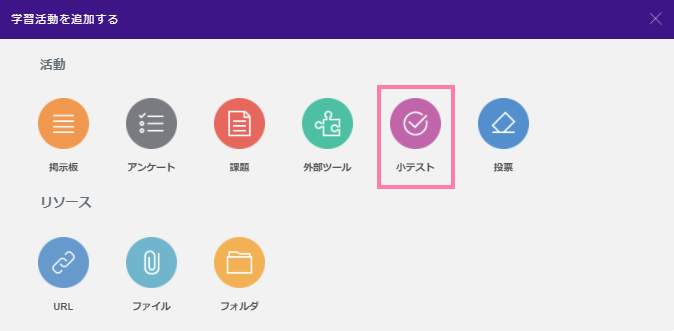
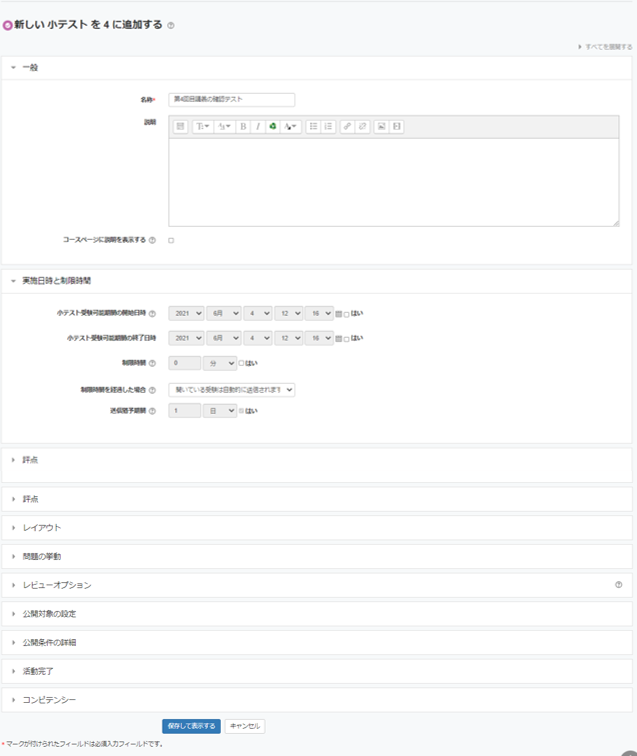
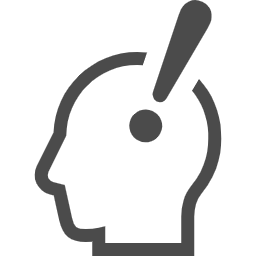
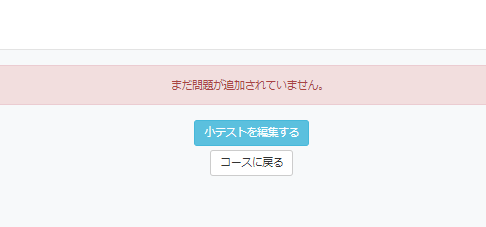
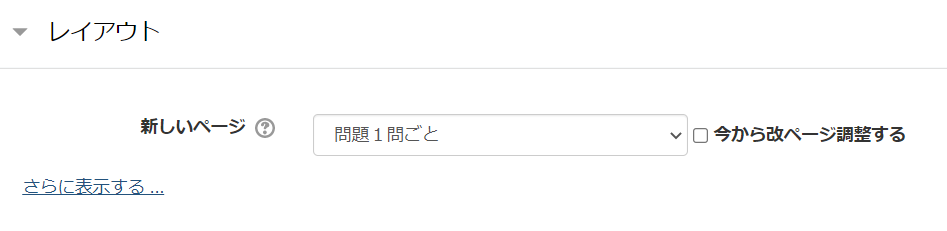
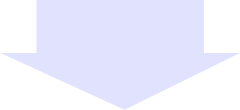
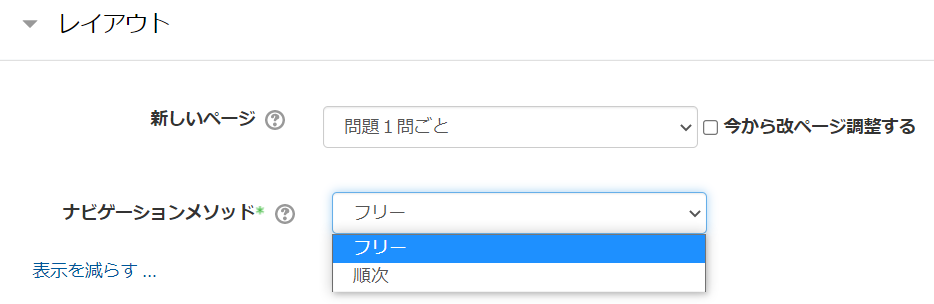
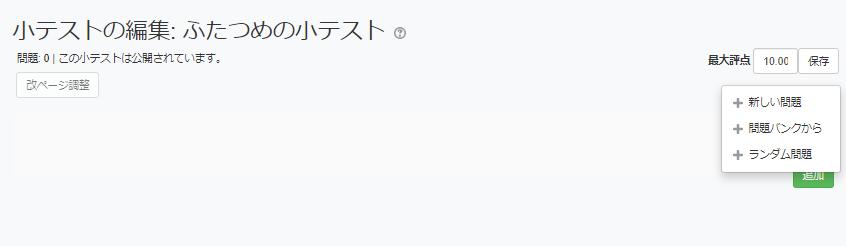
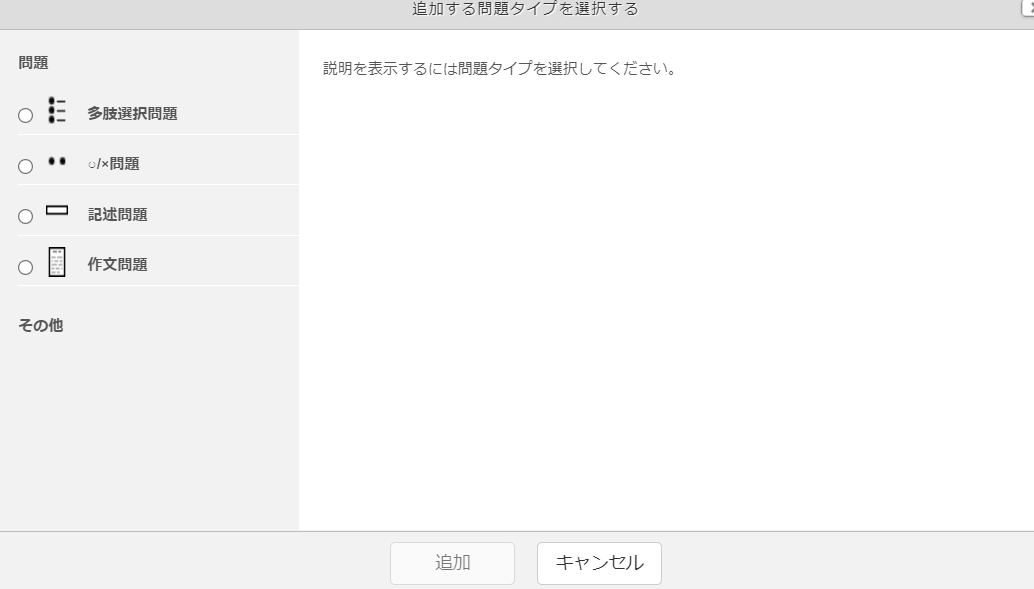

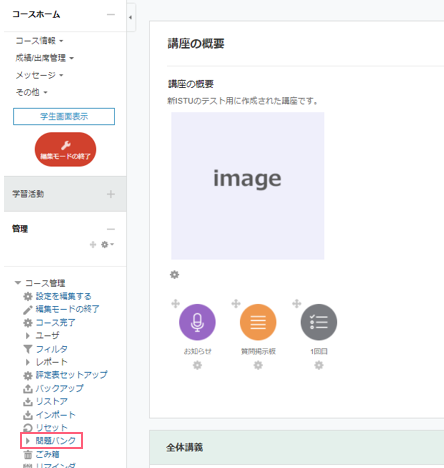
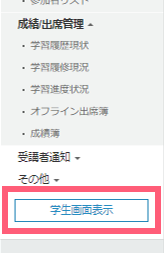
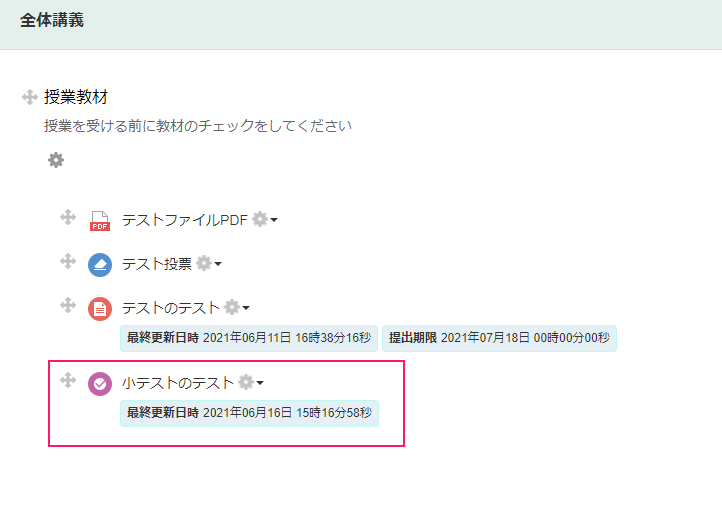
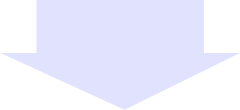
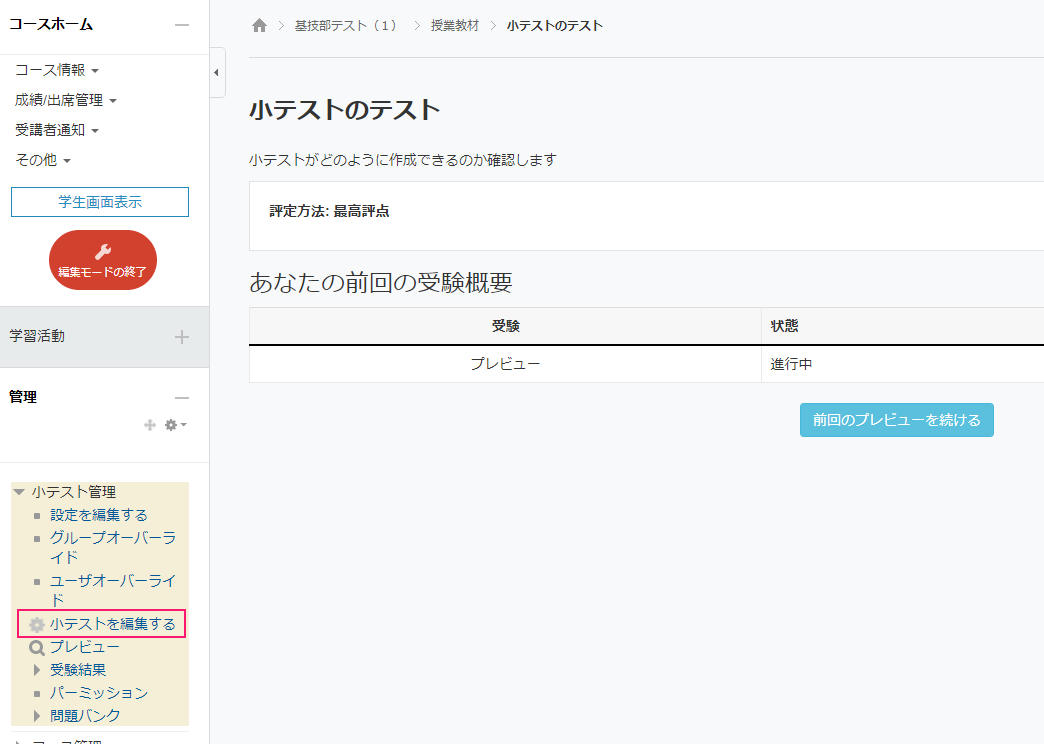
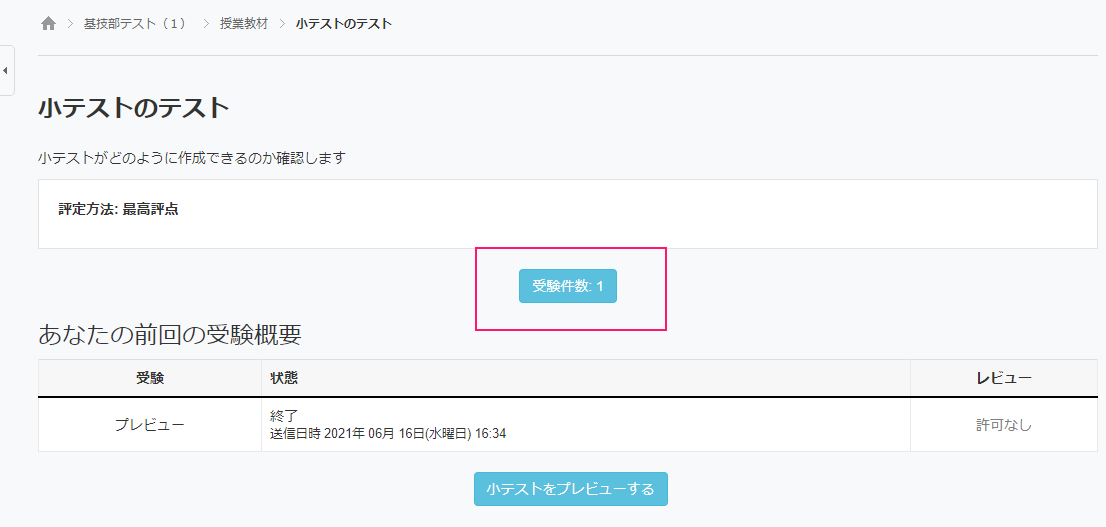
 小テストの詳細
小テストの詳細
 アンケート
アンケート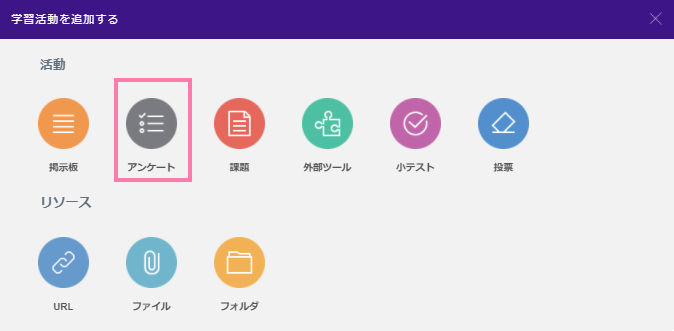
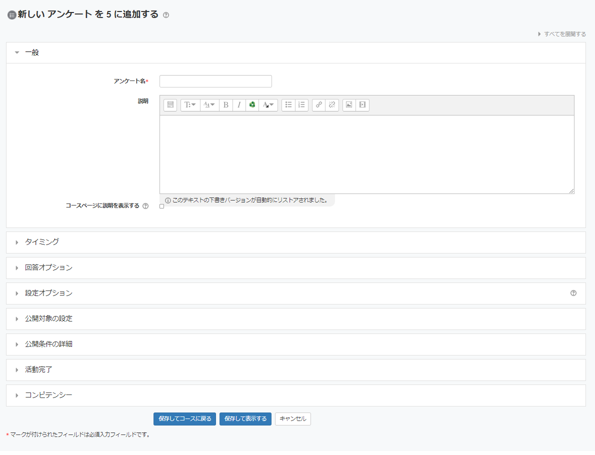
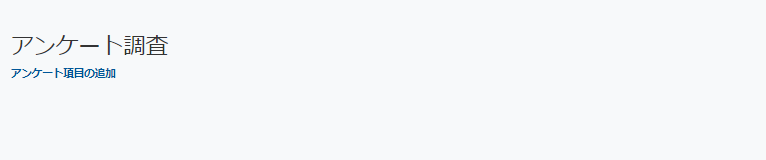
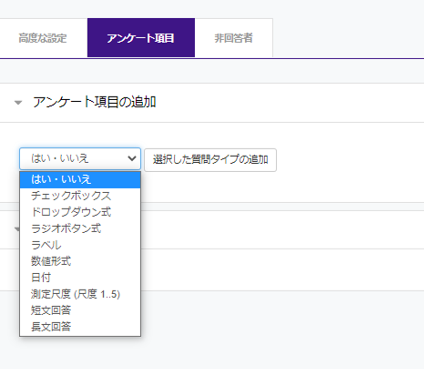
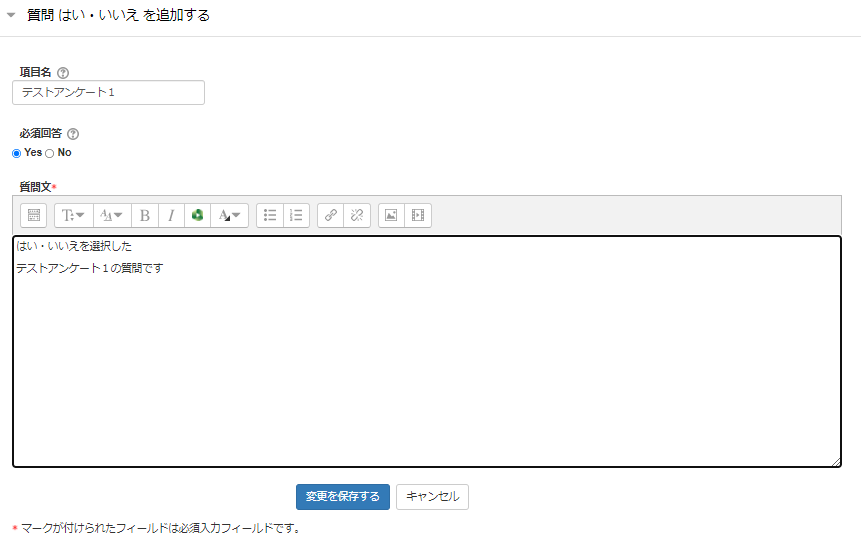
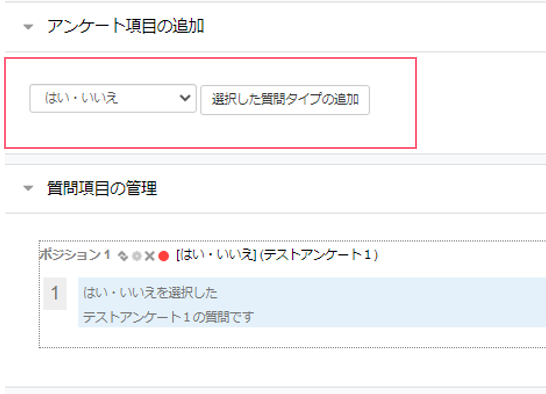
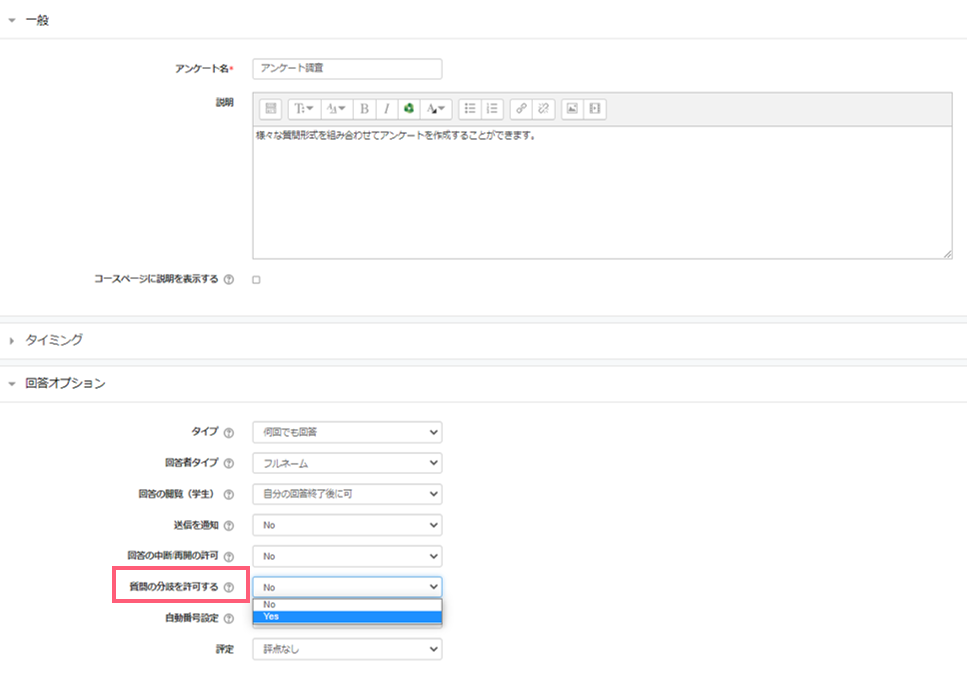
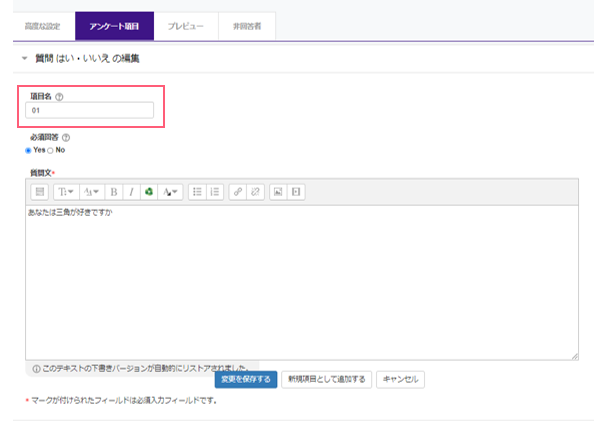
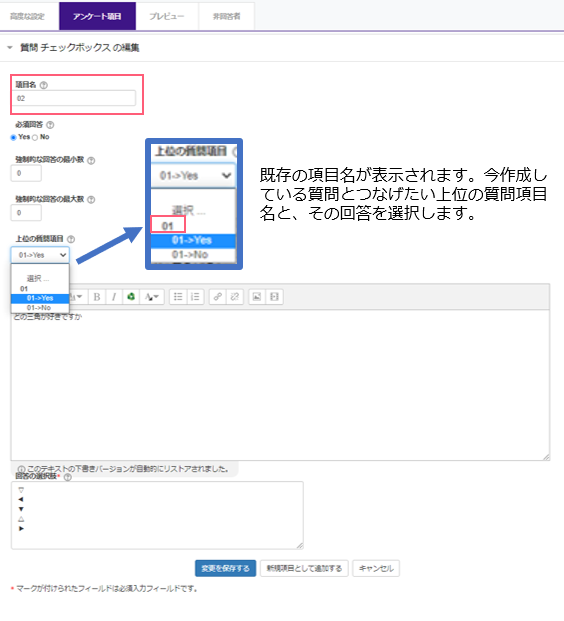
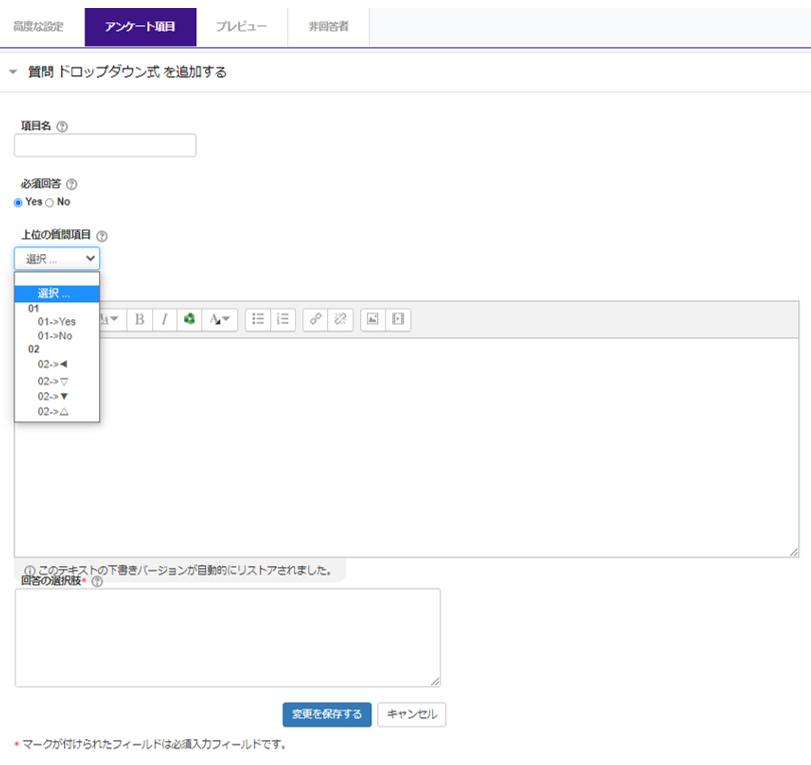
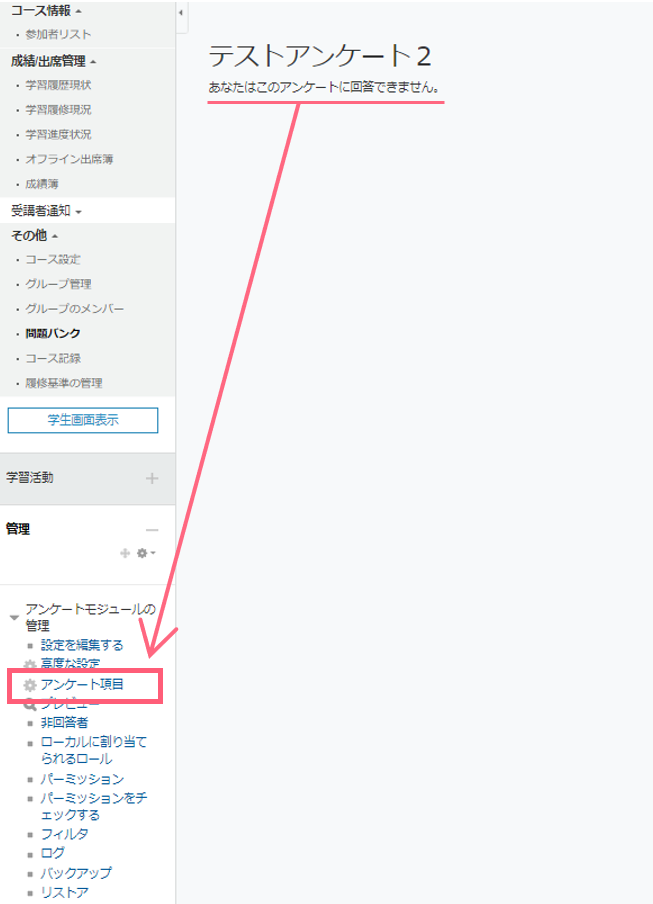
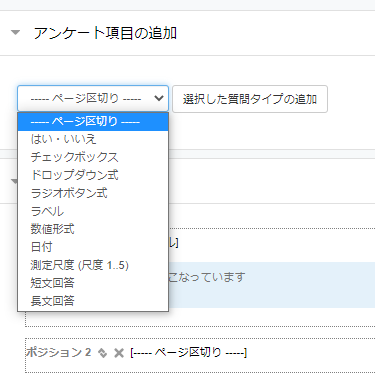
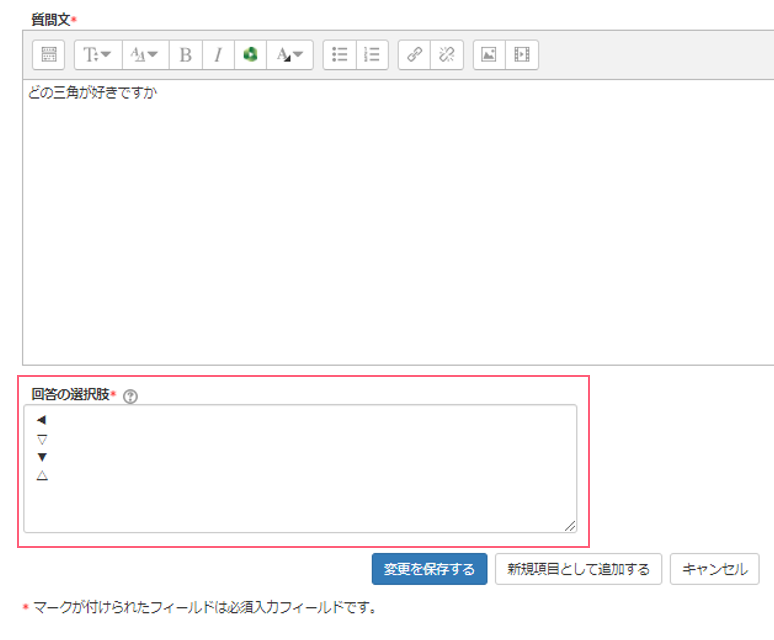
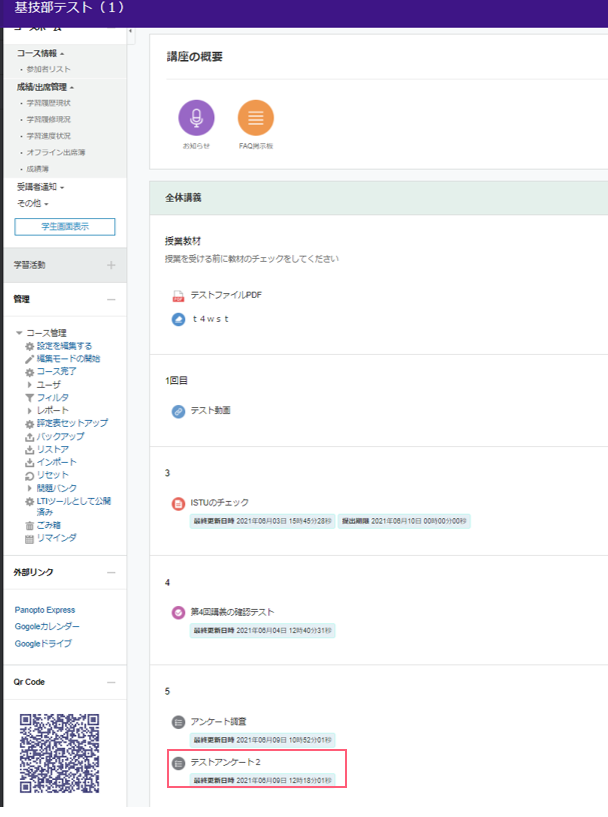
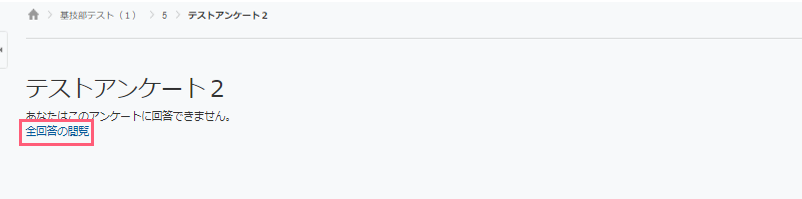
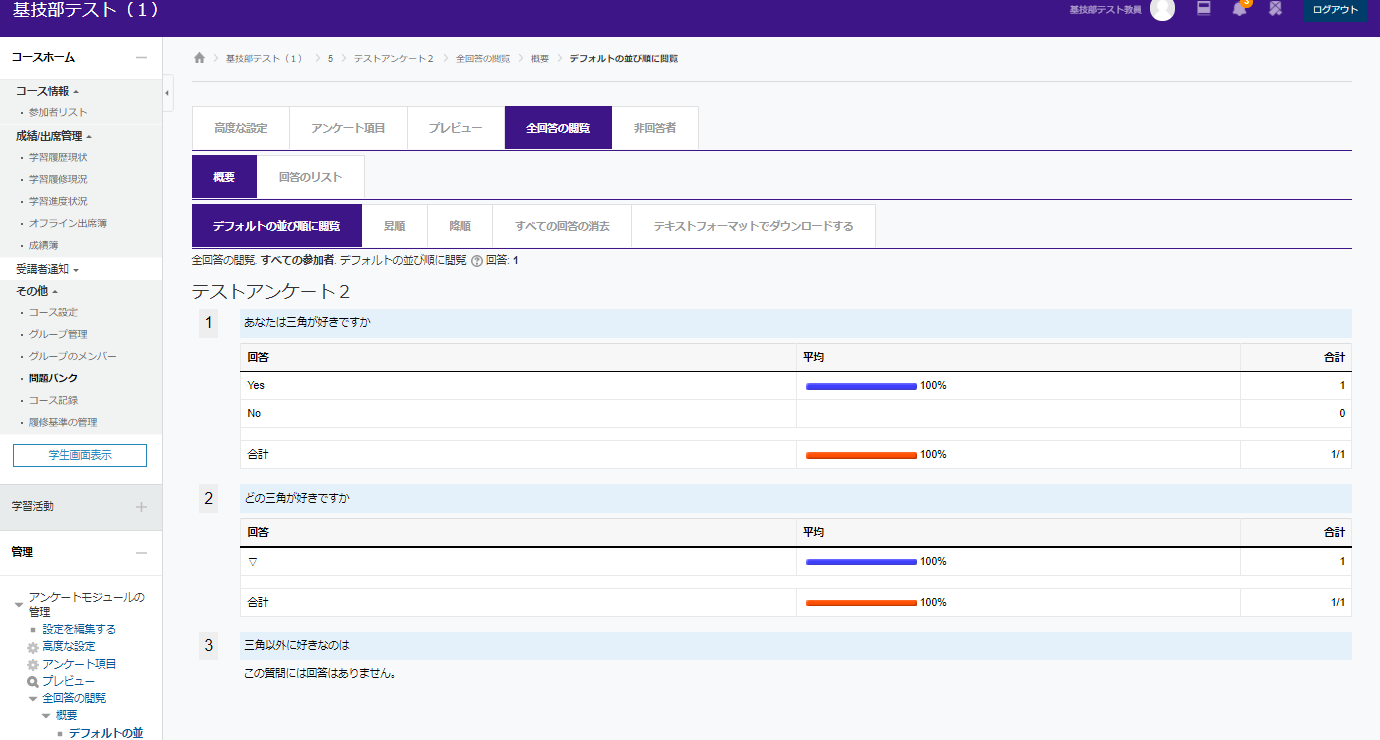
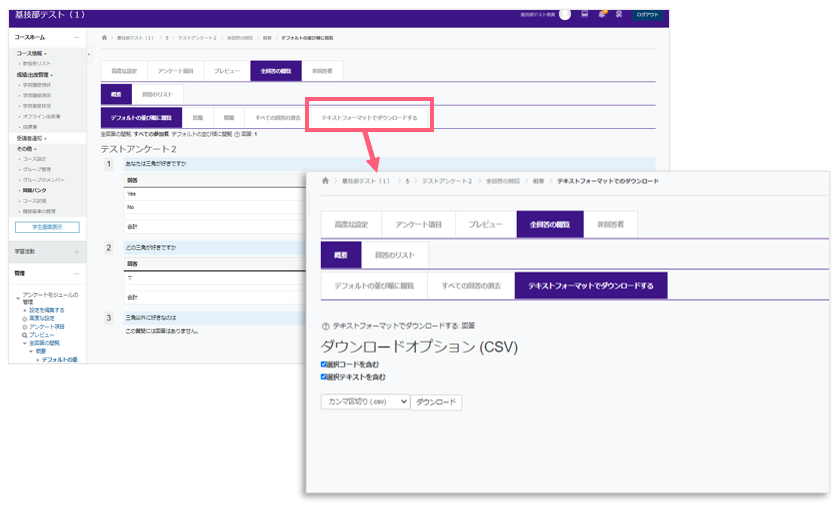
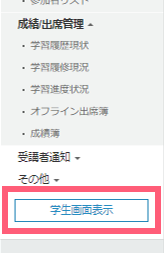
 投票
投票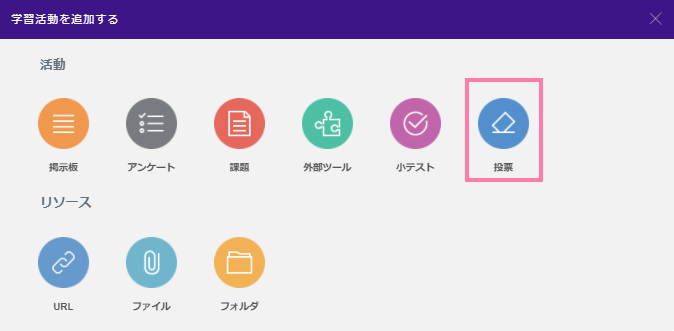
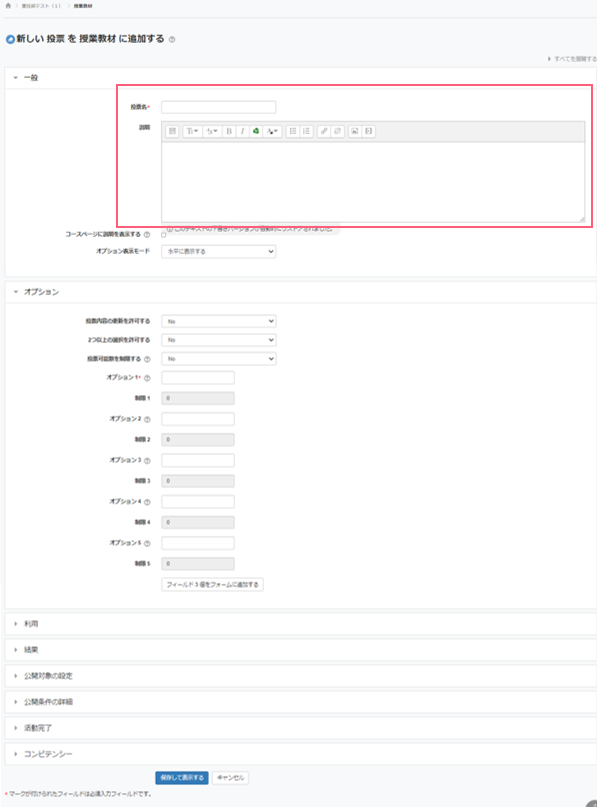
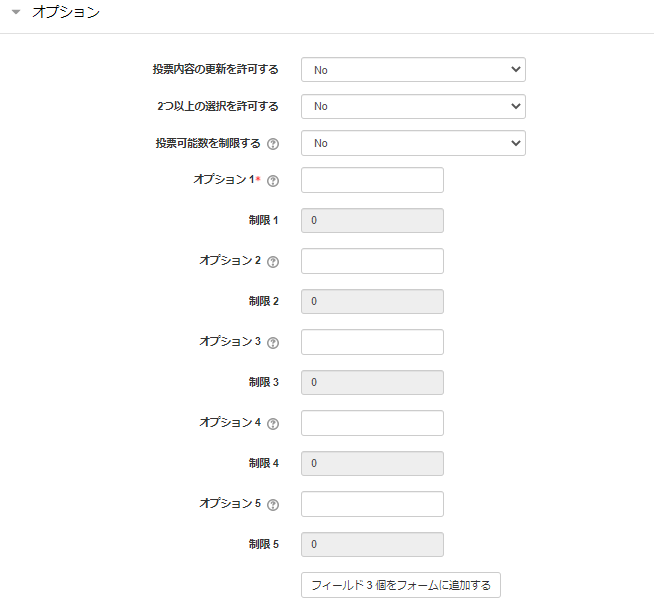
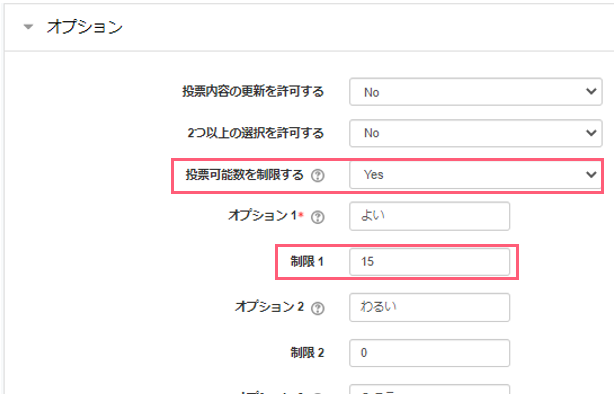
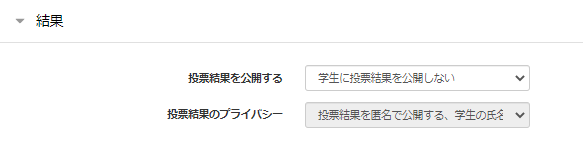
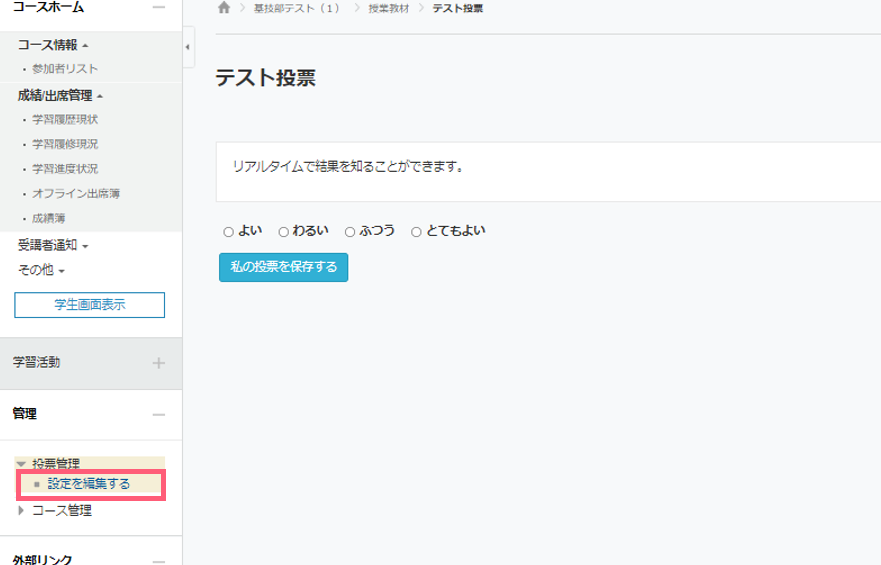
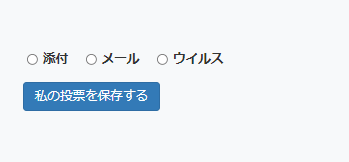
 までお問い合わせ下さい.
までお問い合わせ下さい.