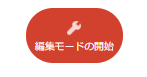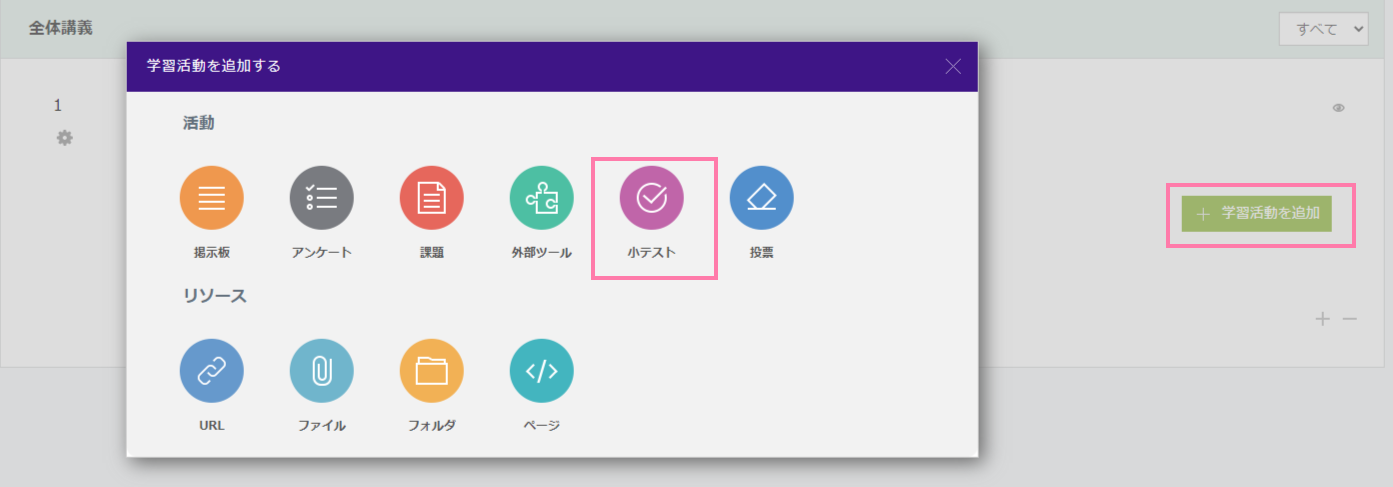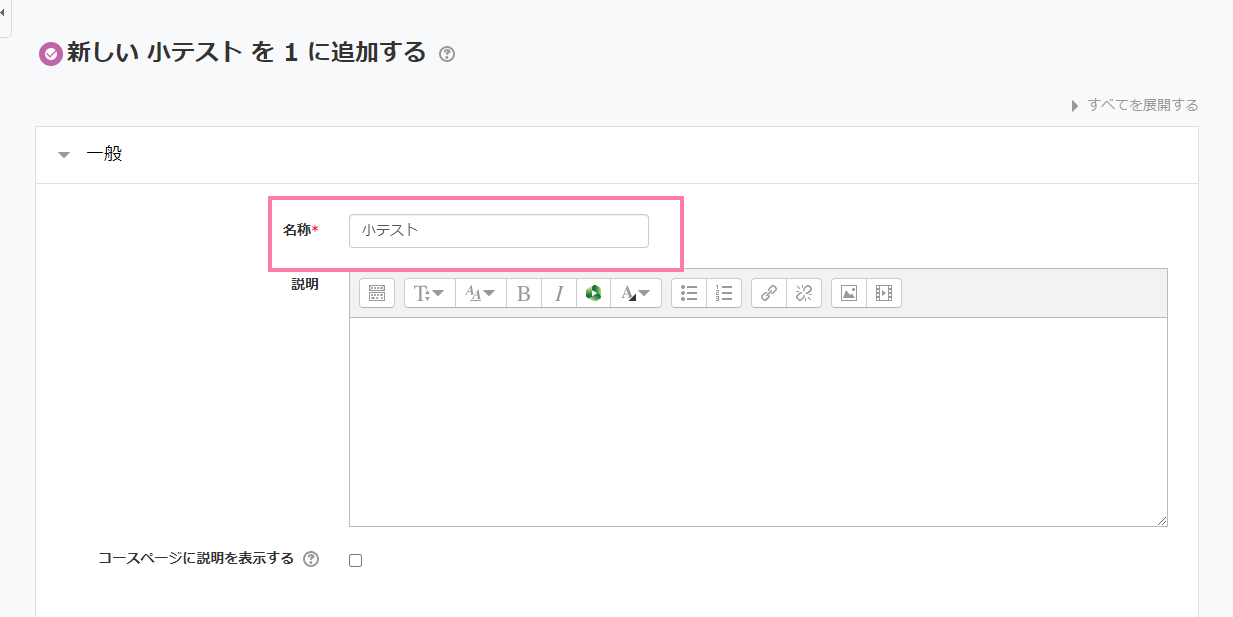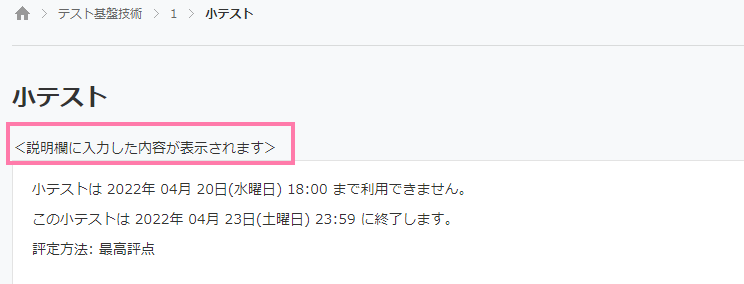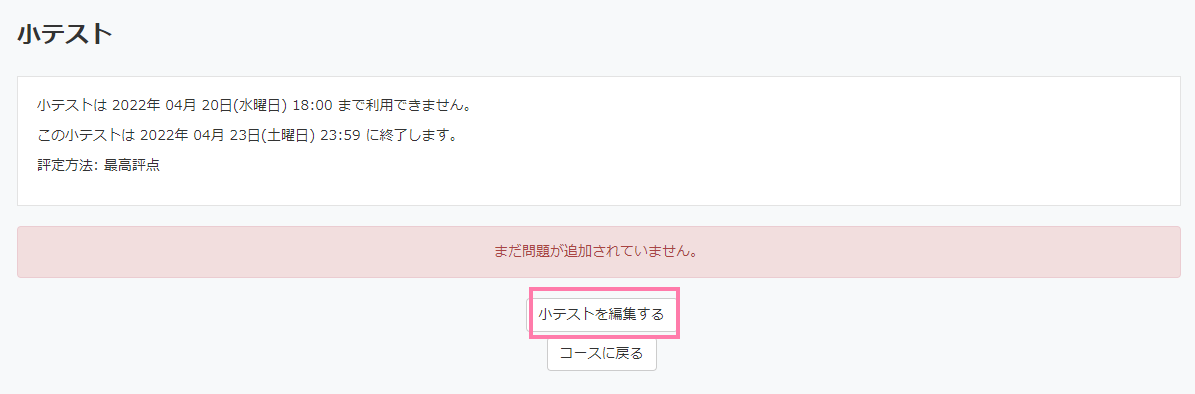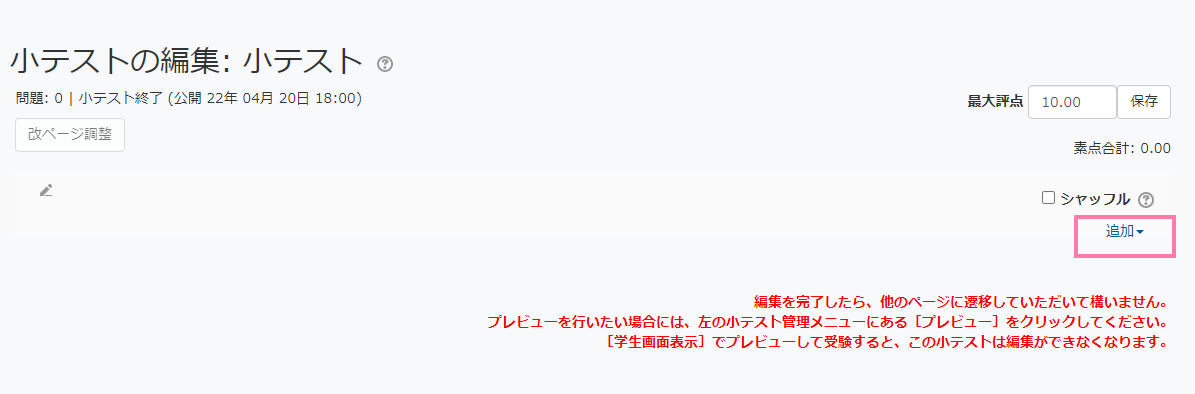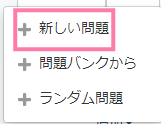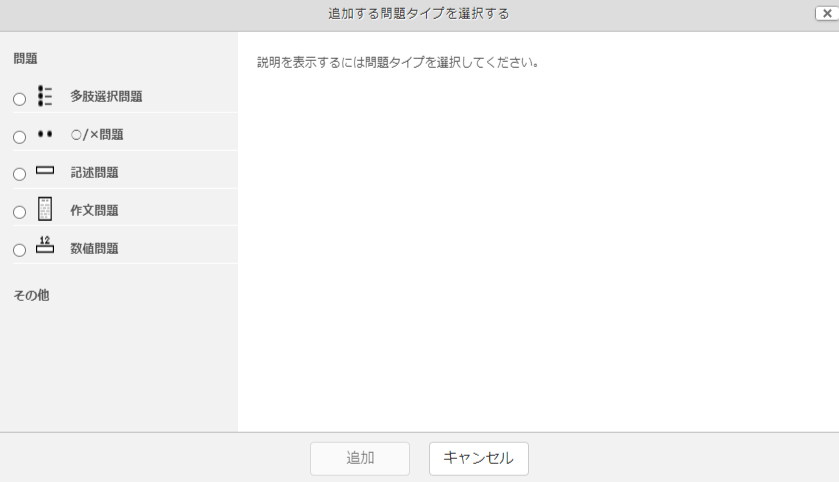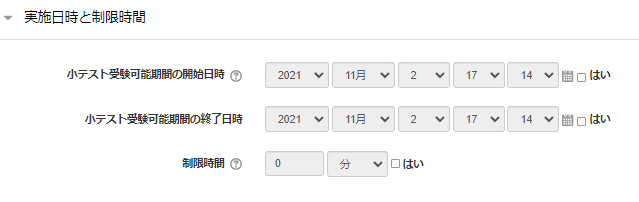
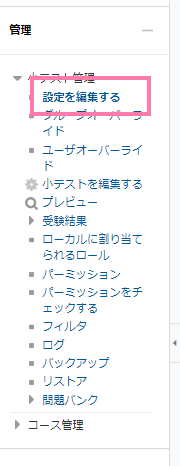
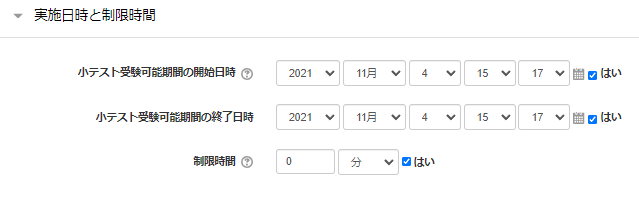
小テストの実施を特定の日時に定める設定です。
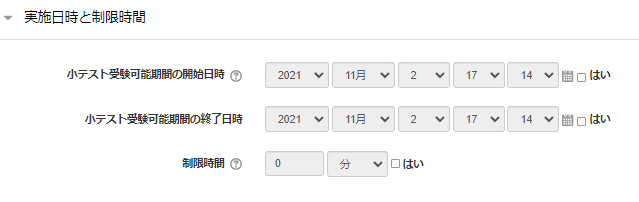
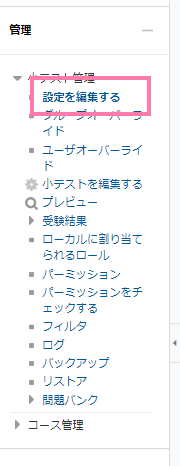
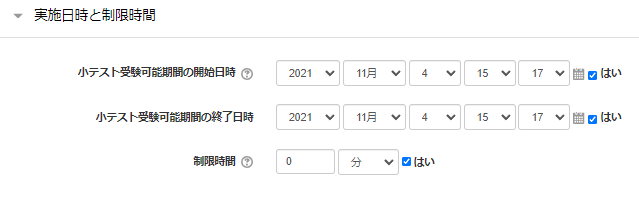
ご注意
制限時間を設定した場合、テストを受ける側は上記のような確認画面が表示されます。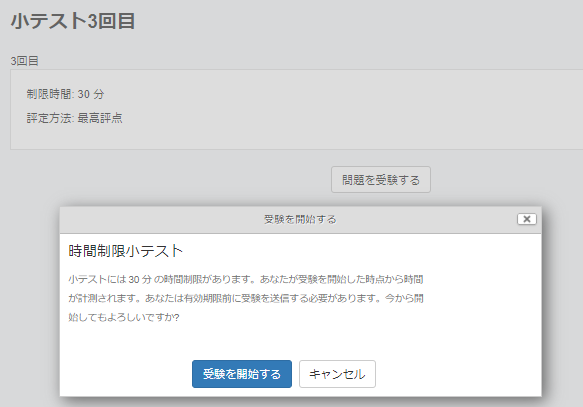
レビューオプションは小テストを受ける者に対して、どのタイミングで、どの情報を表示させるか設定することができる機能です。
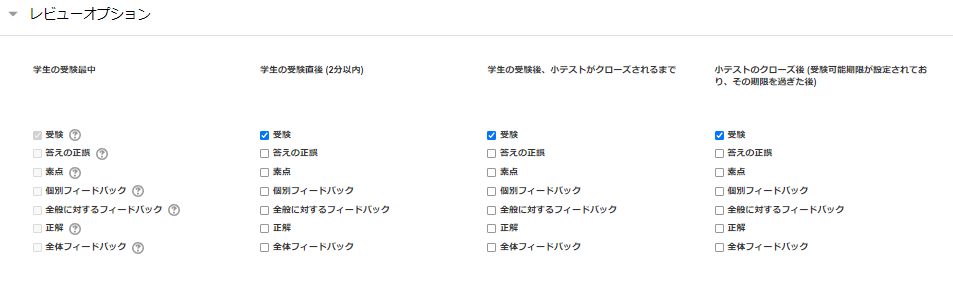
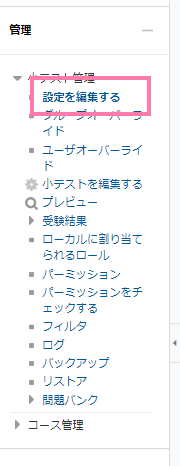
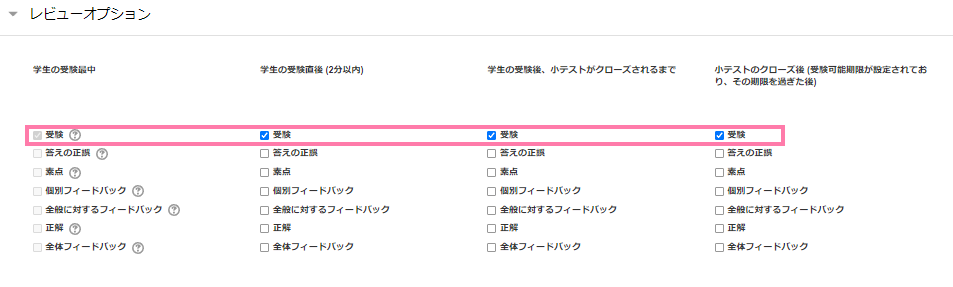
| 学生の受験最中 | 受講者が小テストを受けている最中に問題の正誤やフィードバックなど、どういった情報を与えるか決めることができます。 受験のチェックを入れ、以降にもチェックしていくには、小テストの設定(同ページ)にある問題の挙動の問題動作で「遅延フィードバック」以外になっている必要があります。 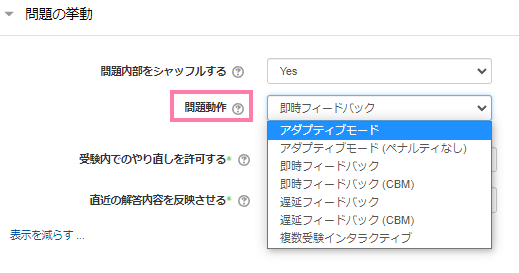 |
| 学生の受験直後 (2分以内) |
受講者が小テストを終えてから2分間だけ正誤やフィードバックなどを表示する設定ができます。 |
| 学生の受験後、小テストがクローズされるまで | 受講者が小テストを終えてから2分経過後、小テストが受験可能な期間に正誤やフィードバックなどの表示を設定します。 |
| 小テストのクローズ後 (受験可能期限が設定されており、その期限を過ぎた後) |
小テストの終了日時以降、正誤やフィードバックの情報を閲覧可能にします。小テストの終了日を設定していない場合は設定しても無視されます。 |
| 答えの正誤 | 素点 | 個別フィードバック | 全般に対するフィードバック | 正解 | 全体フィードバック |
答えの正誤を表示します。
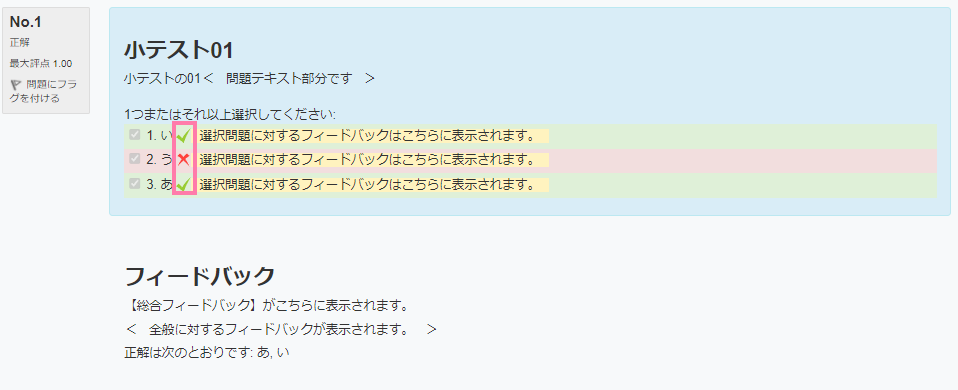
点数を受験者に表示させたい場合はチェックを入れます。
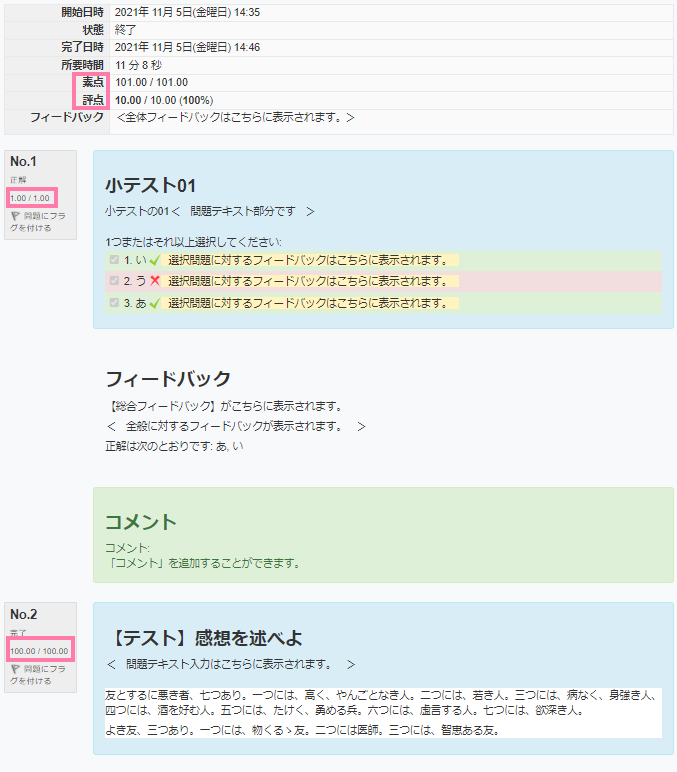
小テストの選択問題作成画面に選択問題個々に対する「フィードバック」入力欄はあります。
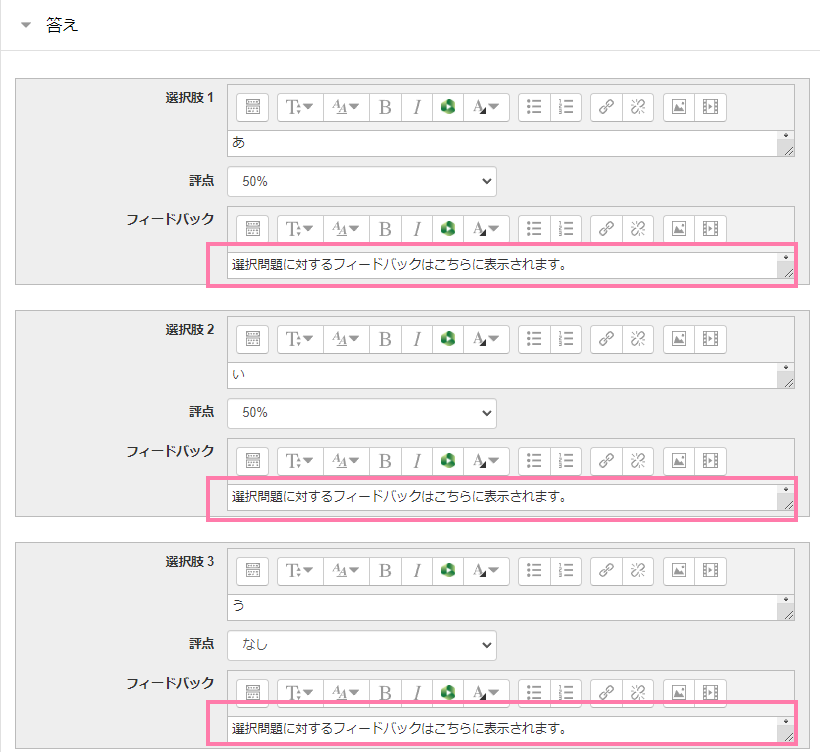
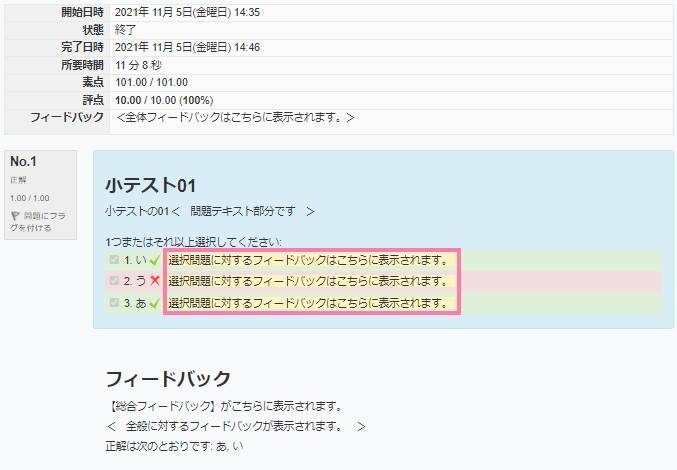
該当の小テストを作成時、または既存を編集する際の設定画面に「全体に対するフィードバック」があります。
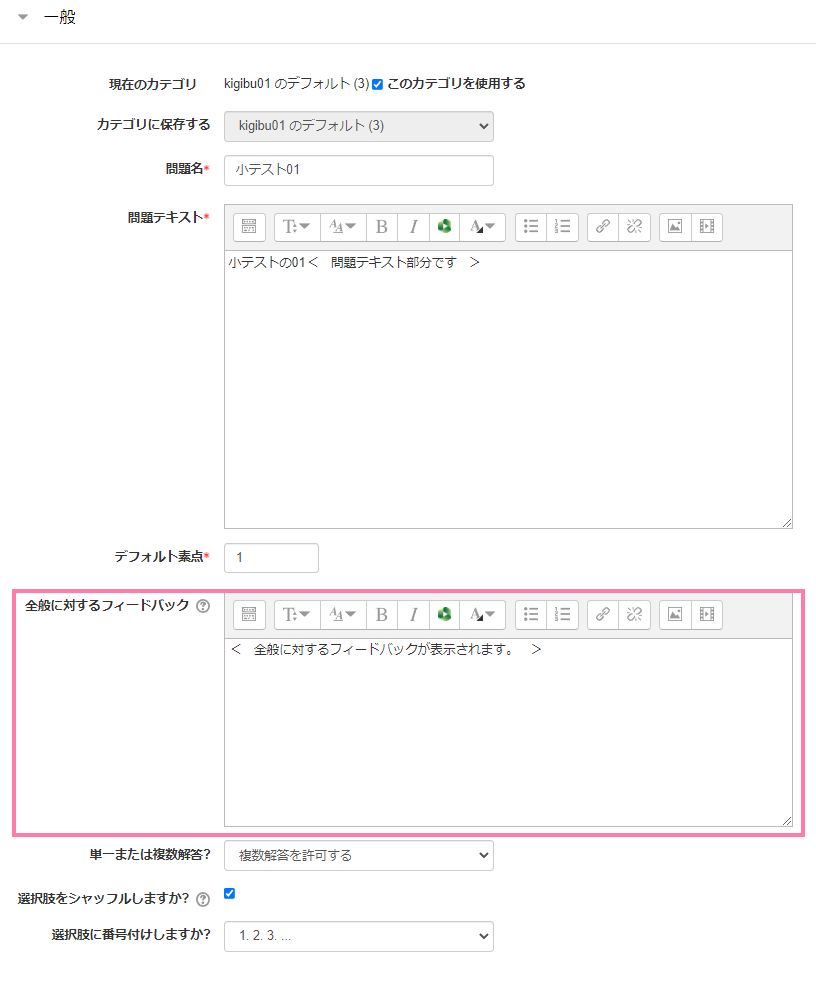
既存の編集を行いたい場合は左メニューから設定画面を開くことができます。
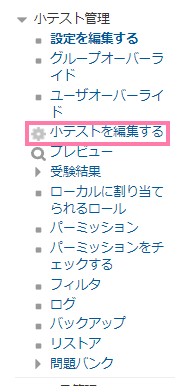
教員側、受講生側どちらも同様の表示になります。
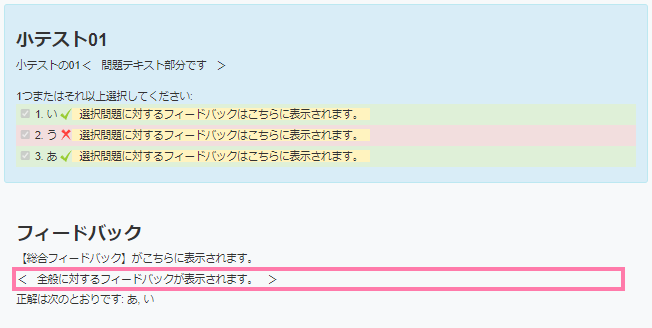
問題の正解を表示します。
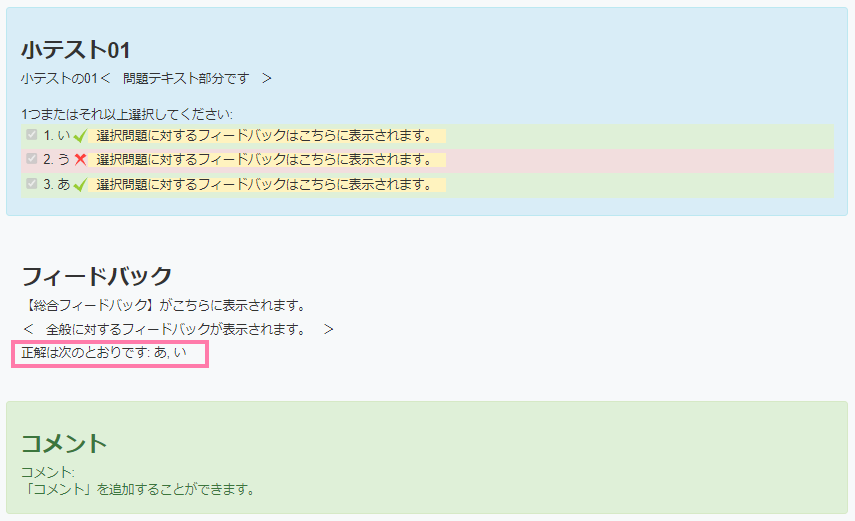
小テストの設定画面に全体フィードバックの入力欄があります。様々な場所に全体フィードバックは表示され、評点の数値によって表示させる内容が異なるよう設定することもできます。
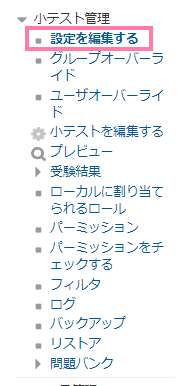
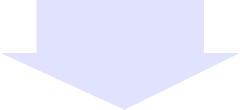
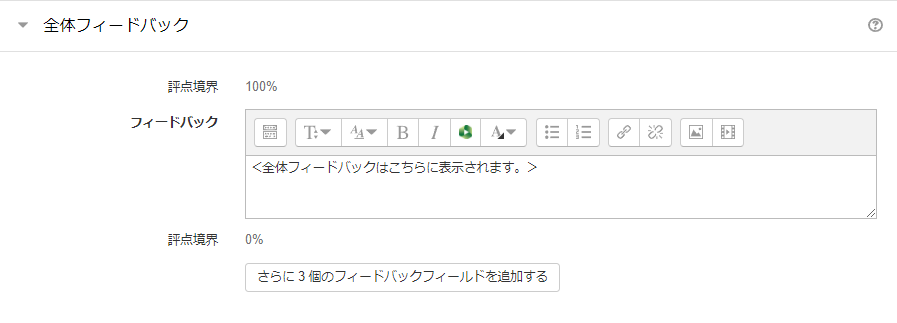
受講生の小テスト受験画面や、レビュークリック後の画面など複数個所に表示されます。
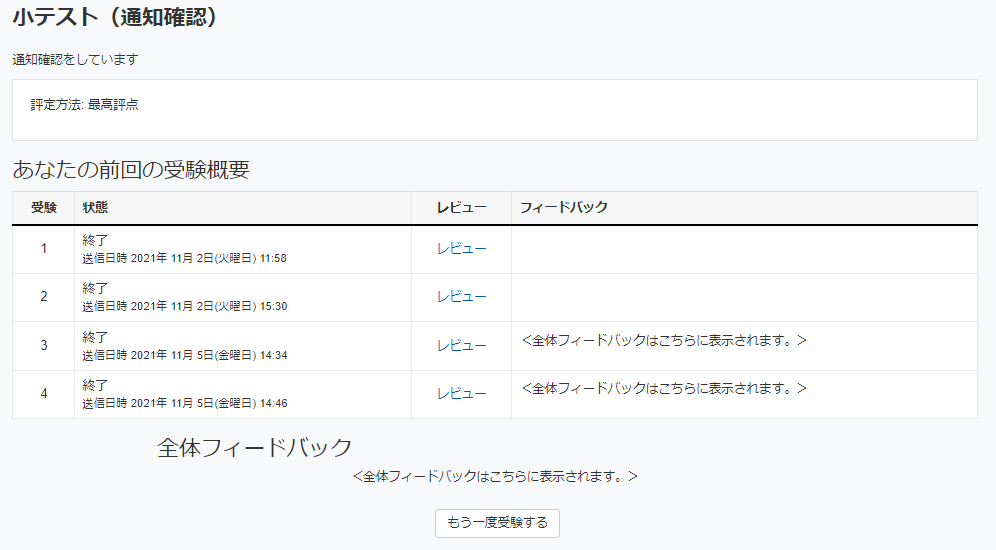
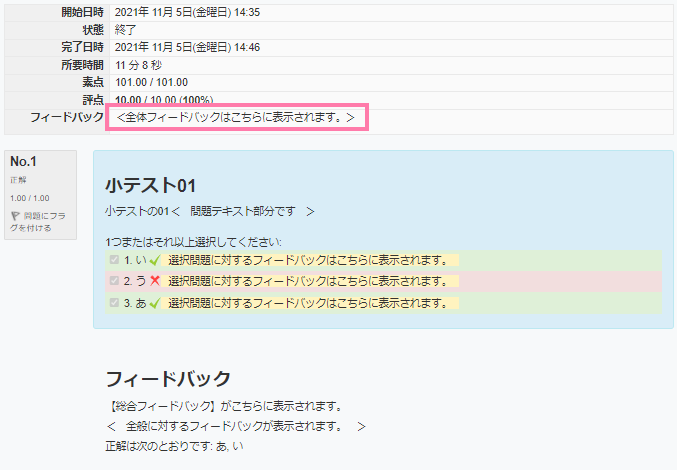
作成した設問ごとに「コメントを追加または評点を更新する」のボタンが用意されています。クリックするとコメント入力欄がポップアップします。 コメントやその下の評点などを行うと緑のエリアのコメントに表示される以外にも、解答履歴の「動作」欄にも表示されるようになります。
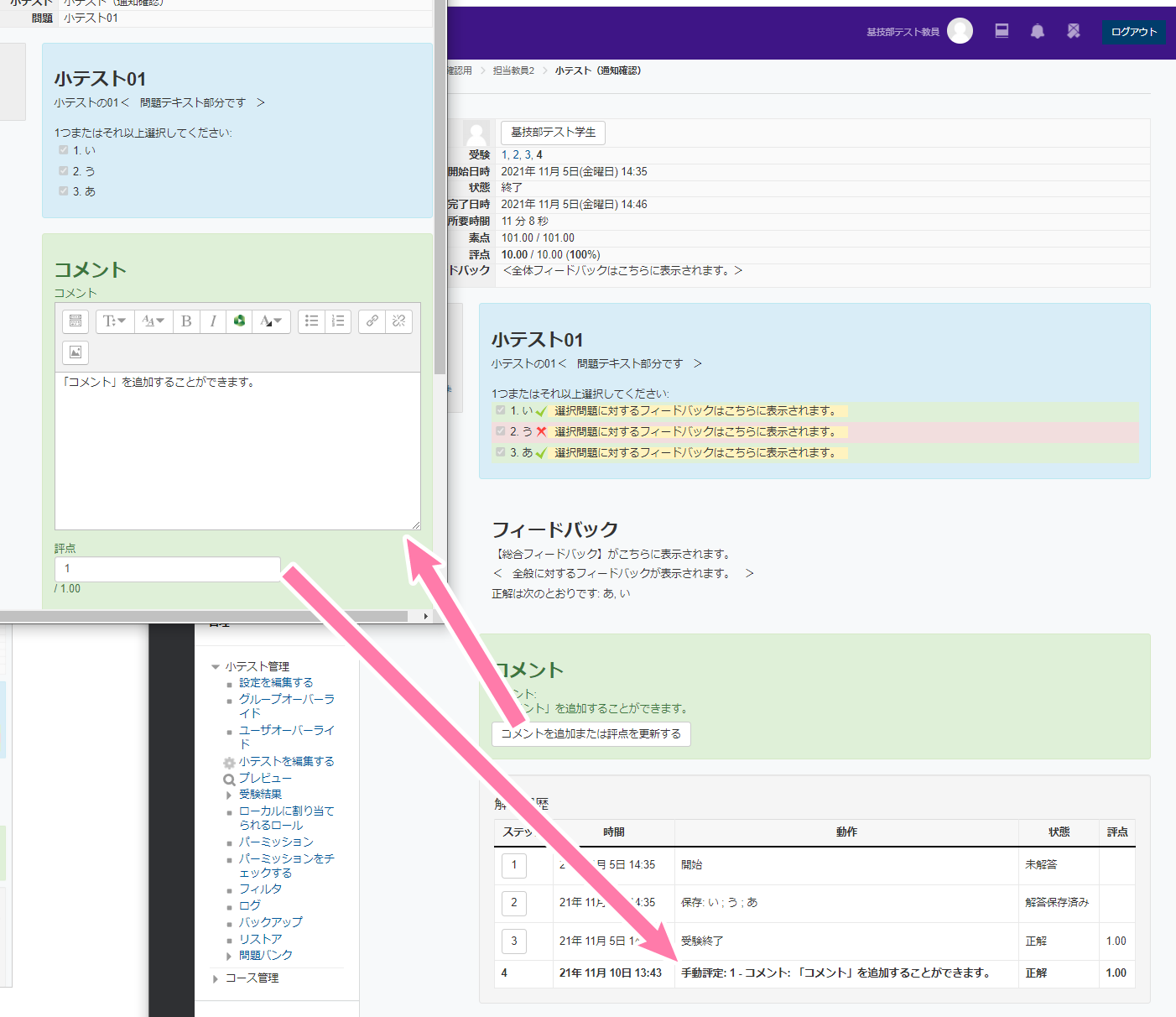
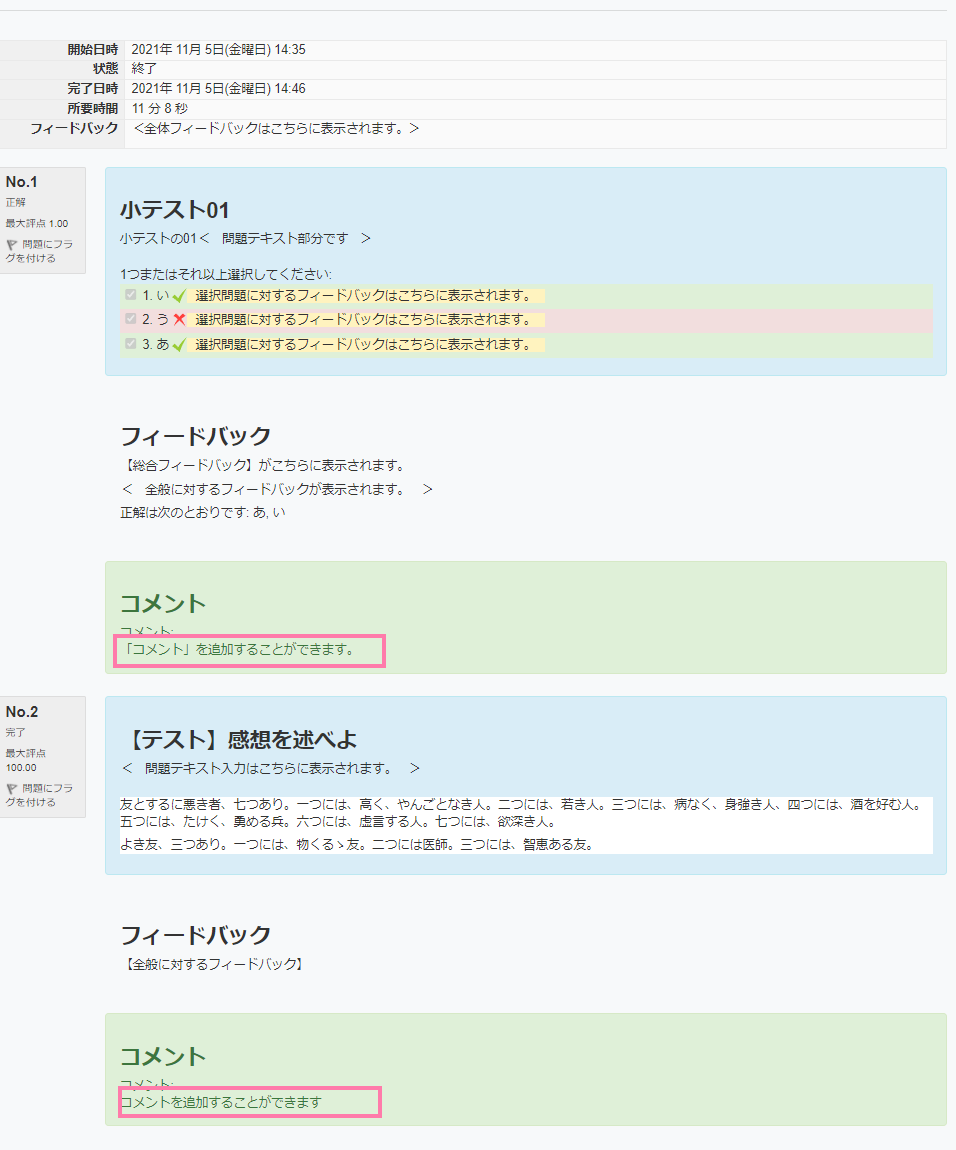
小テストの問題作成画面で受講生の正解や不正解に対して設定したフィードバックがそれぞれ表示されます。
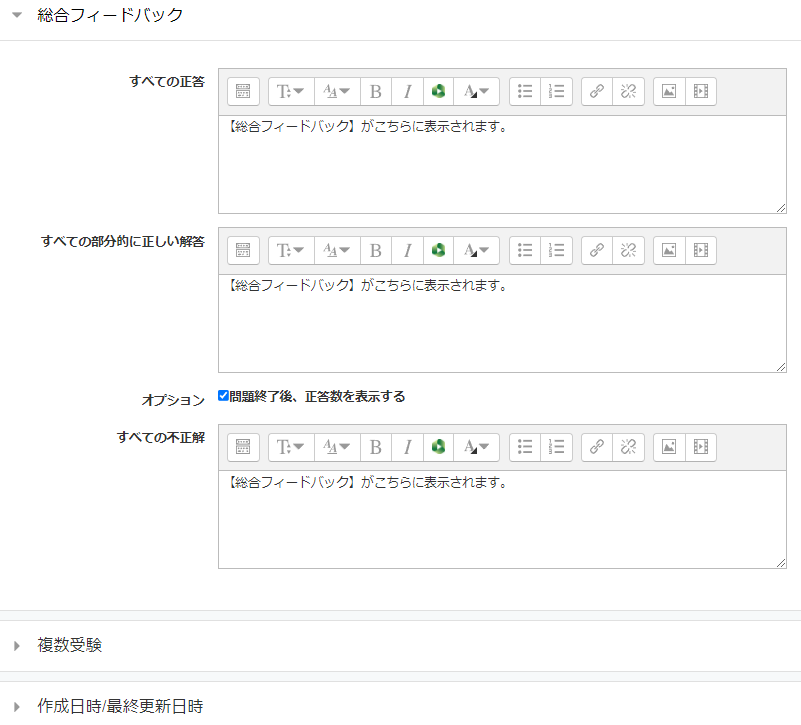
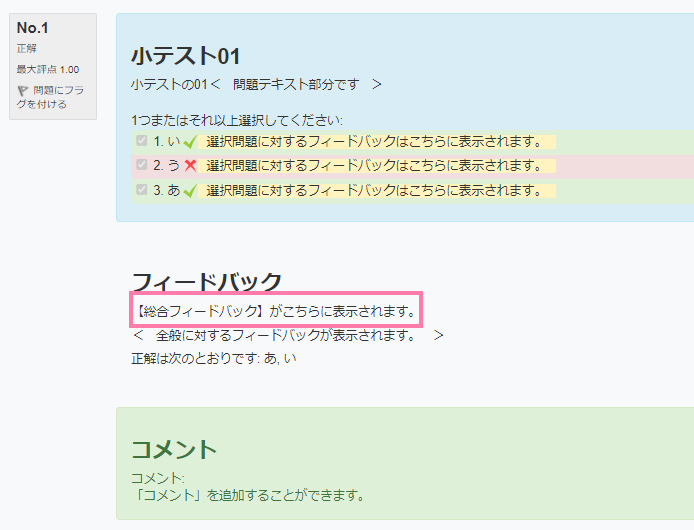
該当する小テストの画面を開いたあと、左メニューの任意の受験結果を表示することができます。
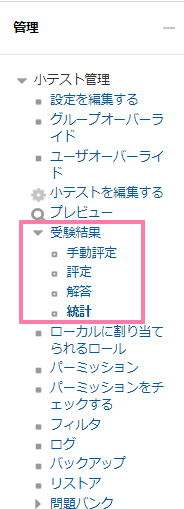
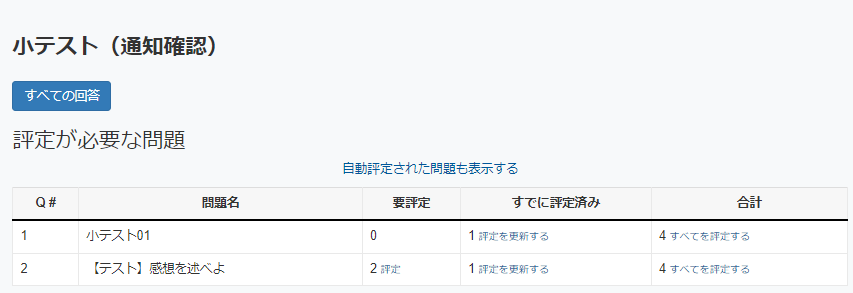
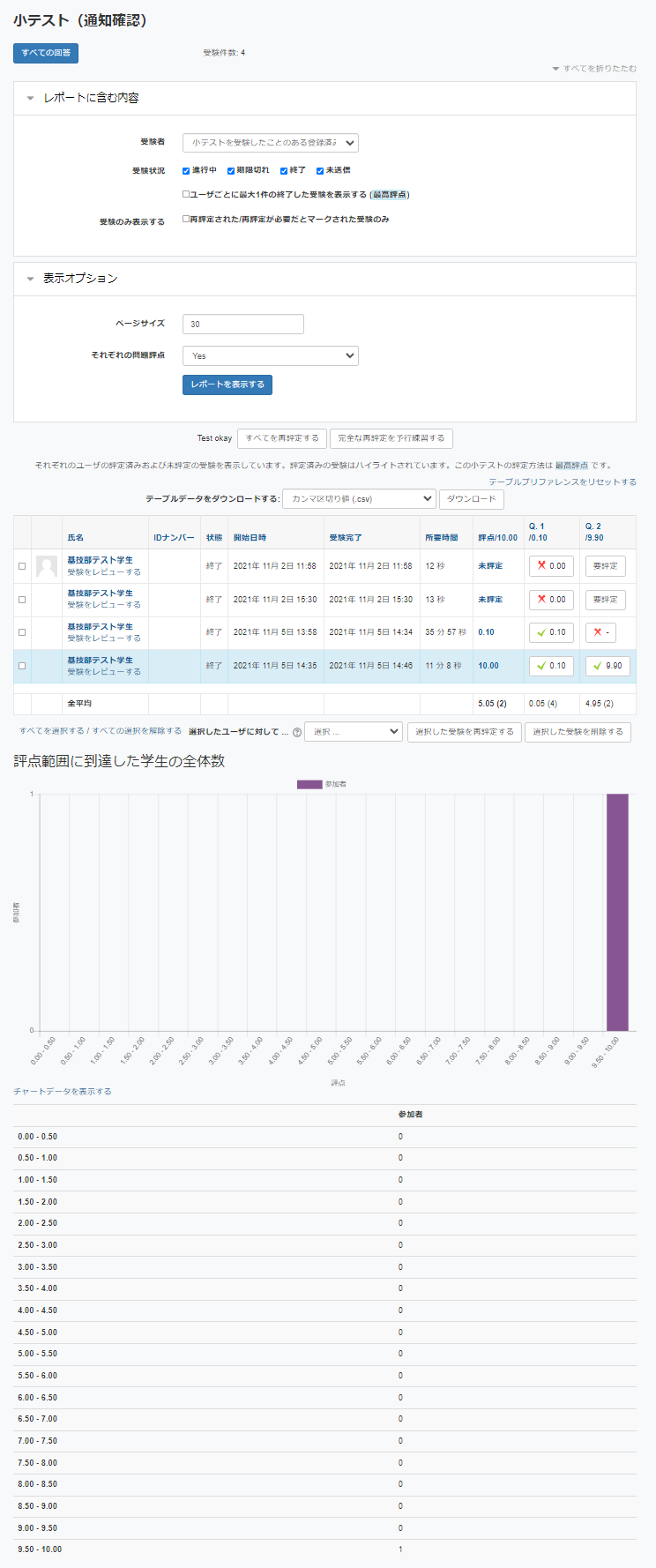
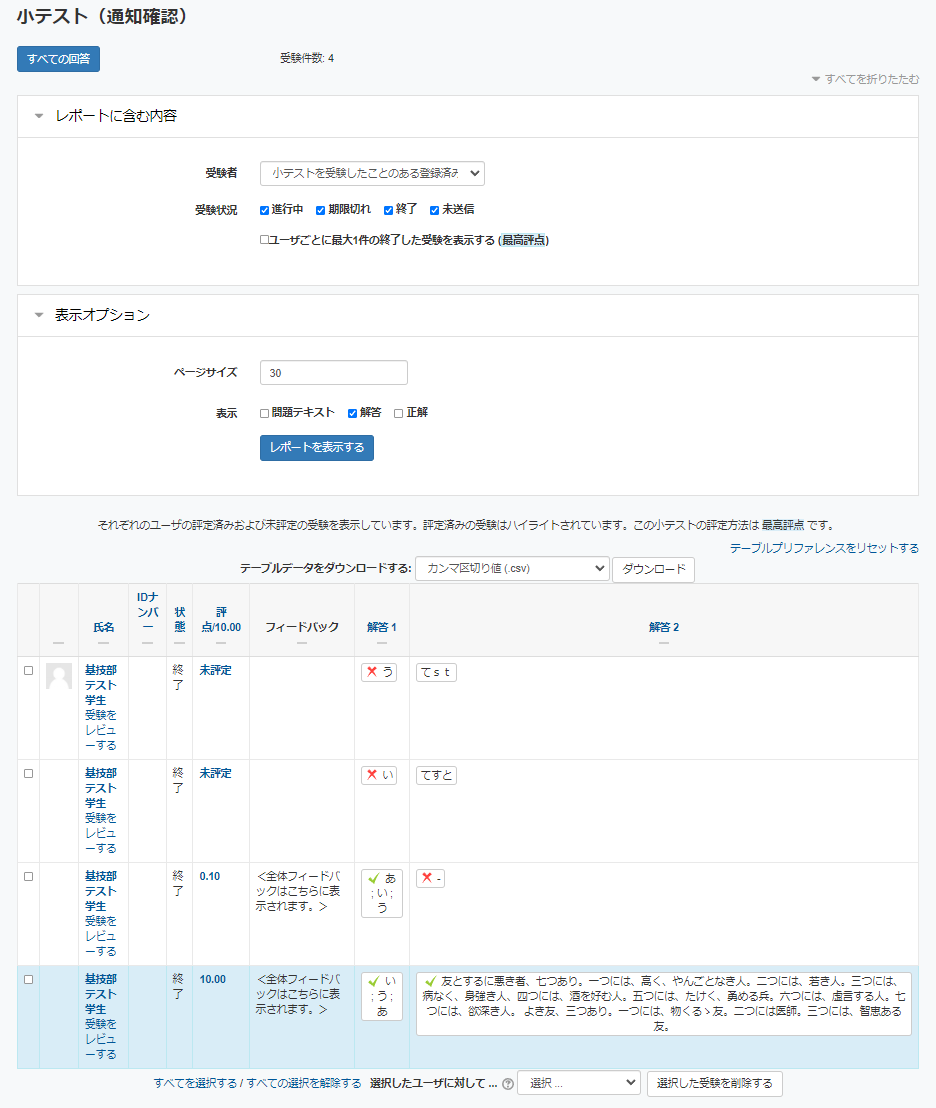
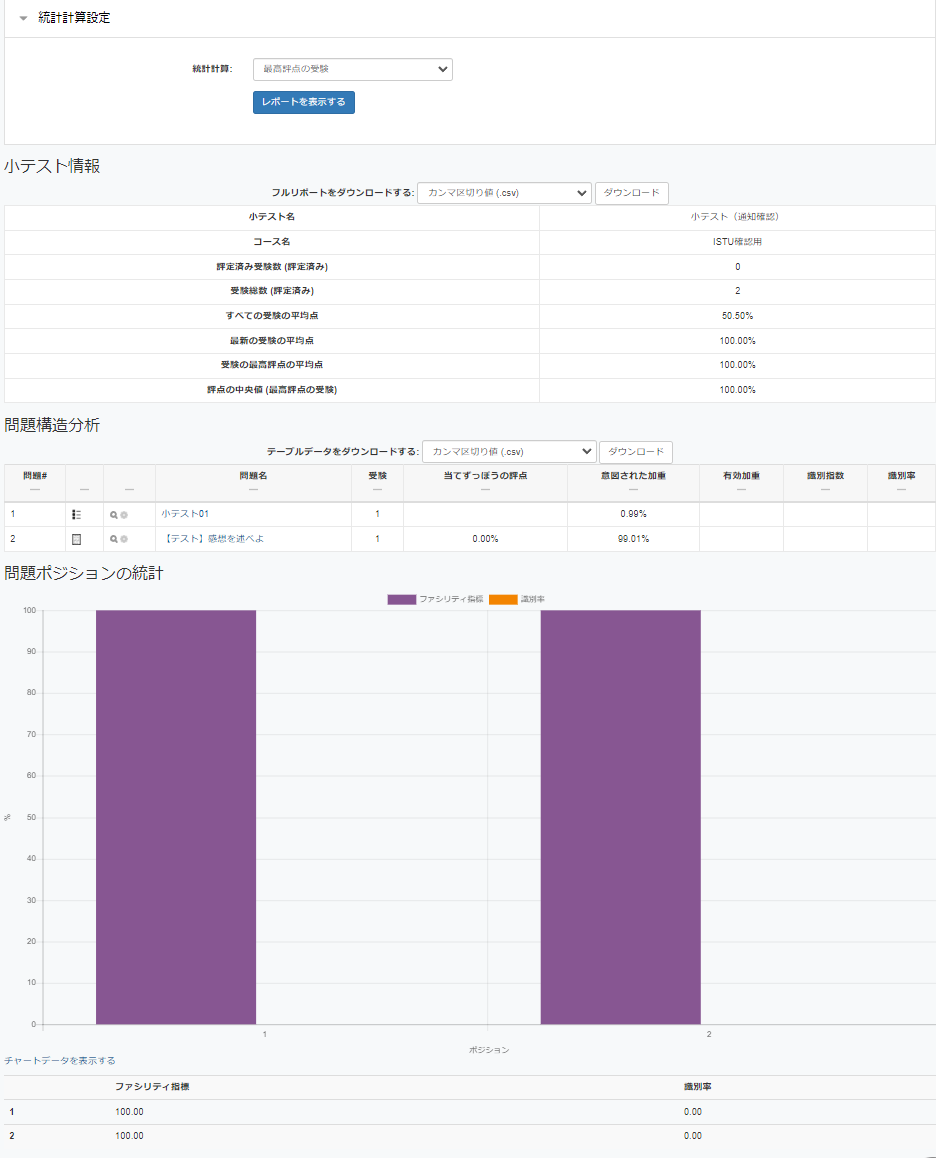
小テストの設定に「公開対象の設定」があります。
「受講者への表示/非表示」設定をすることにより、受講生へ作成している小テストを非表示にすることが可能です。
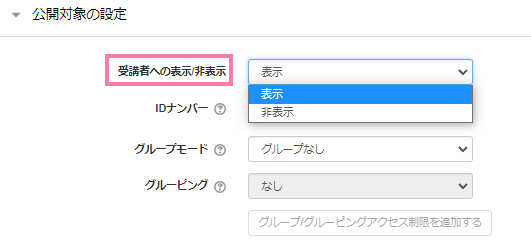
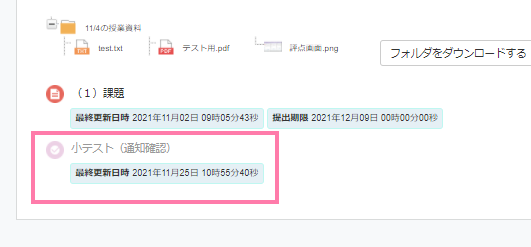
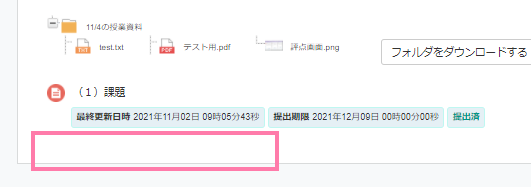
注意
小テストの設定時に「公開対象の設定」の「受講者への表示/非表示」を非表示として保存しても設問の有無に関係なく全体通知されますので その点はあらかじめご了承ください。 非表示の場合、受講者側では通知から小テストのリンク先へ飛ぶとコースホームに移動します。 コースホームの上部に 「申し訳ございません、この活動は現在非表示にされています。」と表示され、小テストを編集する権限のないユーザからは表面上非表示になります。ミニットペーパーは、授業環境や教員への要望、授業のまとめや感想、理解度確認など学生と教員の相互理解の一方法としてご利用いただいておりました。ミニットペーパー記述式の代替として、小テストの活用方法をご案内いたします。
課題でも同様に記述式の代用になります。お好きなほうをご利用ください。