ご注意
「お知らせ」は初期に自動で作成されている掲示板です。 「お知らせ」へのアクセス方法はこちらをご覧ください。
「お知らせ」へのアクセス方法はこちらをご覧ください。同じ機能をもつ掲示板は「お知らせ掲示板」となります。
 作成方法はこちらをご覧ください。
作成方法はこちらをご覧ください。
ISTUにはいくつかの通知システムがあります。
全体通知については15分毎に更新されているため、即時通知はされません。
| 作業 | 通知受信者 |
|---|---|
| お知らせを教員が投稿する | コースの全ユーザ(科目別のお知らせ/全体通知) |
| 「掲示板」「匿名掲示板」にコースの誰かが投稿する | 通知なし |
| 教員が教材(学習活動)を公開する | コースの全ユーザ(全体通知) |
| 受講者が課題を提出する | 通知なし |
| 教員が課題のフィードバックを送信する | 受講者(メッセージ) |
| 教員が小テストを公開する | コースの全ユーザー(全体通知) |
| 受講者が小テストを提出 | 通知なし |
| マイページからメッセージを送信する |
|
| コースのメッセージを使う |
|
| コースのE-Mail送信を使う |
|
スマートフォンやタブレットにISTU Mobileをインストールして使用します。バッチやロック画面などへの通知の有無は、スマートフォンやタブレット側でISTU Mobile アプリに対し、通知を許可していることが前提になります。
現在アプリは公開されていません。公開後、ご案内いたしますのでしばらくお待ちください。
| 作業 | 通知有無 |
|---|---|
| お知らせを教員が投稿する | あり |
| 「掲示板」「匿名掲示板」にコースの誰かが投稿する | なし |
| 教員が教材(学習活動)を公開する | あり |
| 受講者が課題を提出する | なし |
| 教員が課題のフィードバックを送信する | なし |
| 受講者が小テストを提出 | なし |
| マイページからメッセージを送信する | あり |
| コースのメッセージを使う | あり |
ご注意
「お知らせ」は初期に自動で作成されている掲示板です。 「お知らせ」へのアクセス方法はこちらをご覧ください。
「お知らせ」へのアクセス方法はこちらをご覧ください。 作成方法はこちらをご覧ください。
作成方法はこちらをご覧ください。
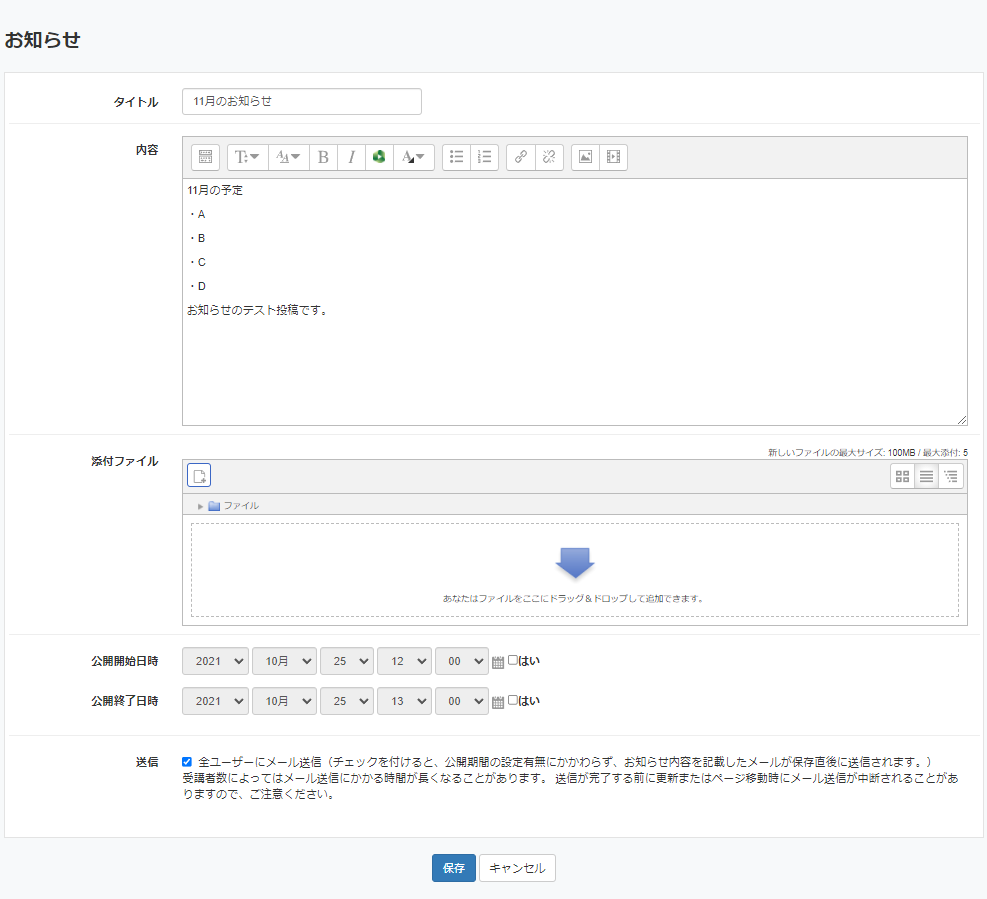
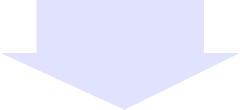
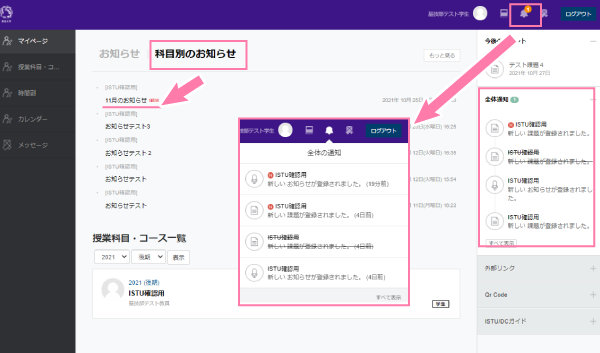

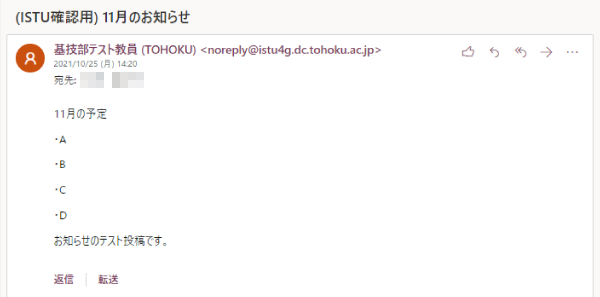
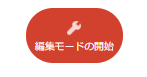
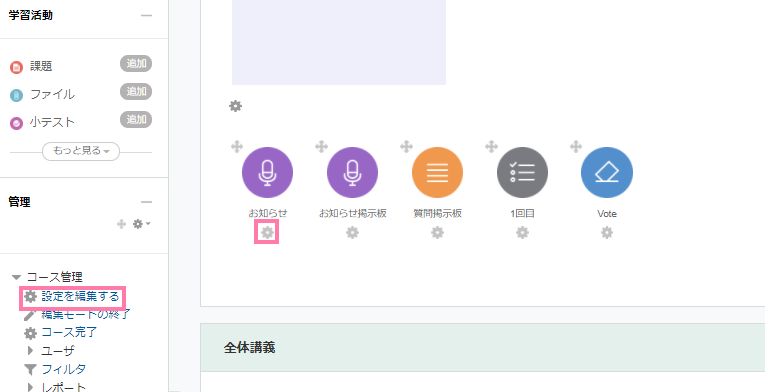
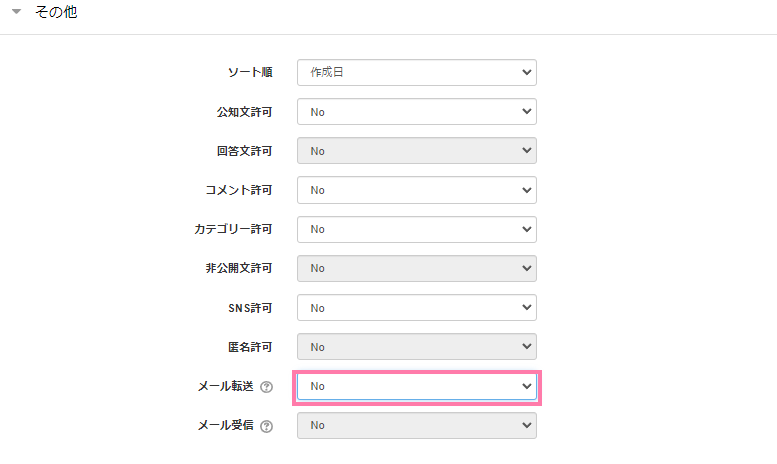
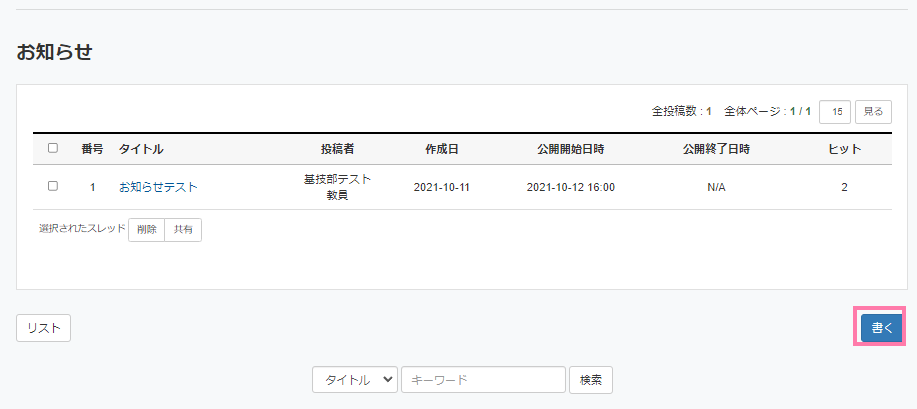
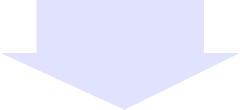
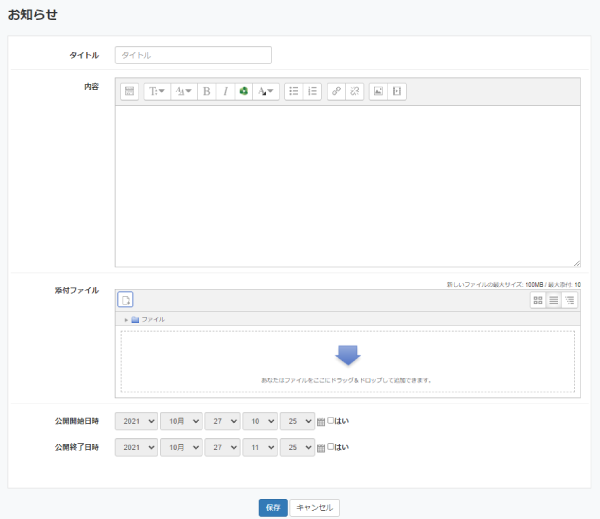
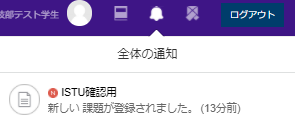
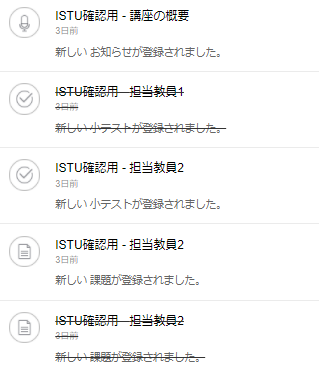
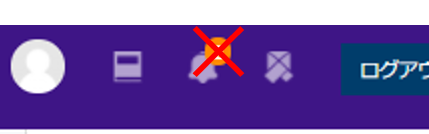
フィードバックを受け取った側のメッセージに通知されます。画面の右上からメッセージを確認した場合は、本文をクリックすることでマイページのメッセージへ移動することができます。
また、マイページのメッセージからは相手へメッセージを送信することもできます。
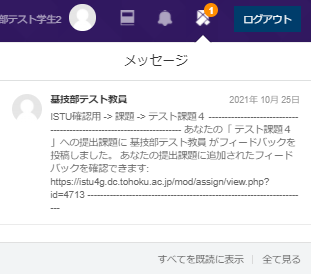
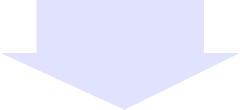
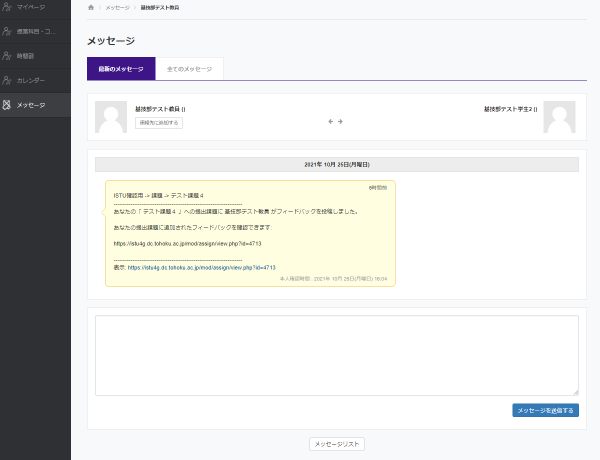
受信したメッセージに返信することもできます。
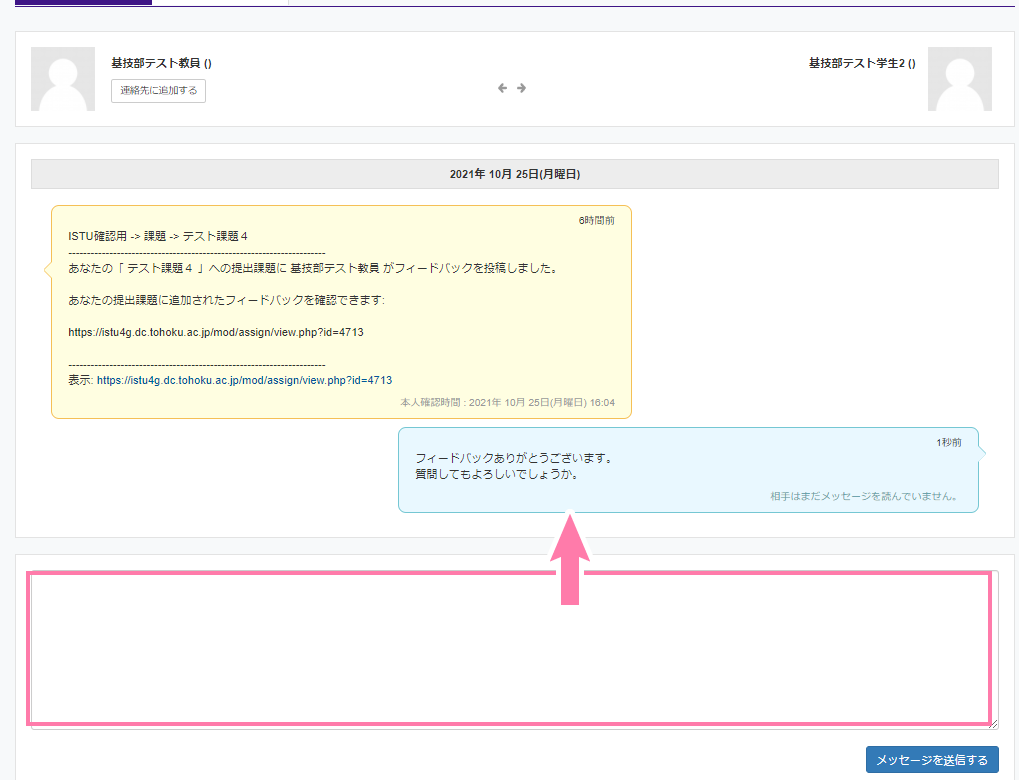
ご注意
フィードバックを保存する際、チェックを外して保存するとメッセージは送信されません。
全体通知されます。
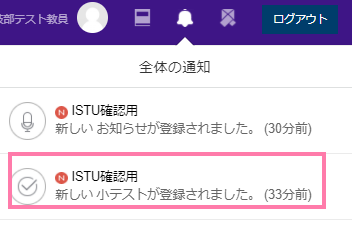
通知されません。
マイページのメッセージから受信しているメールを確認することができます。
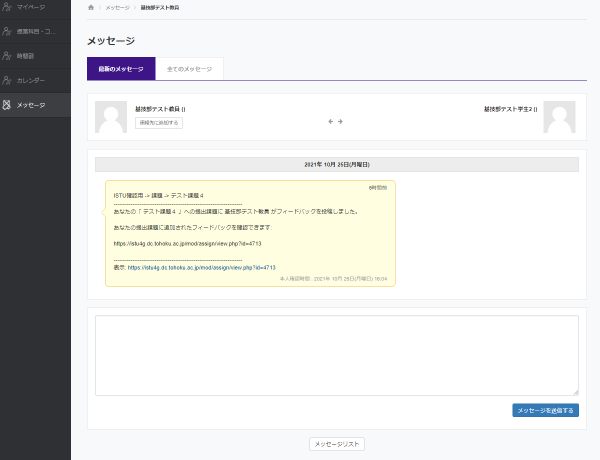
受信したメッセージに返信することができます。
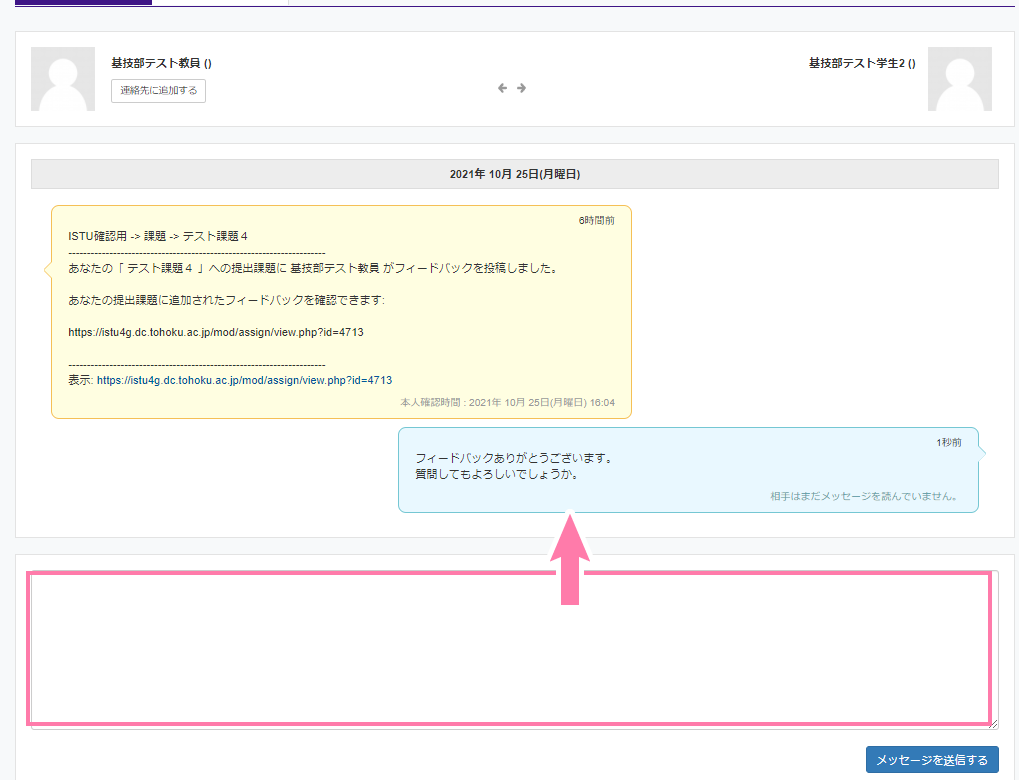
返信したメッセージは相手が閲覧していない場合、以下の表示になります。

相手が送ったメッセージを閲覧すると「相手はまだメッセージを読んでいません」の表示が消えます。
相手が閲覧したことに対しては、表示が消えること以外に通知メッセージ等はありません。
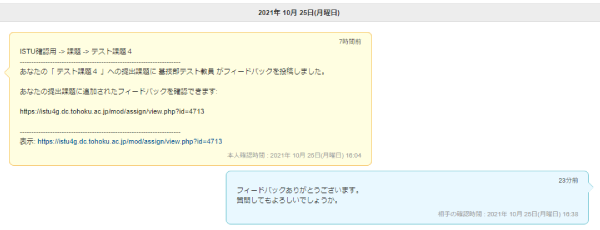
受信したメッセージはISTU内の右上から確認することができます。
本文をクリックすることで、マイページのメッセージへ移動することができます。
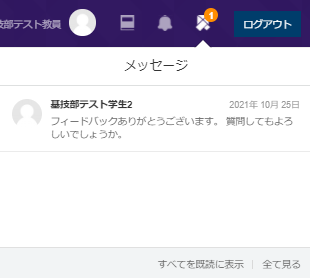
コースホームのメッセージには、ISTU内でやりとりが可能な「メッセージを送る」が用意されています。
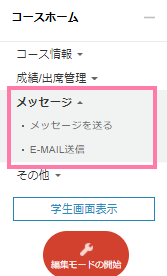
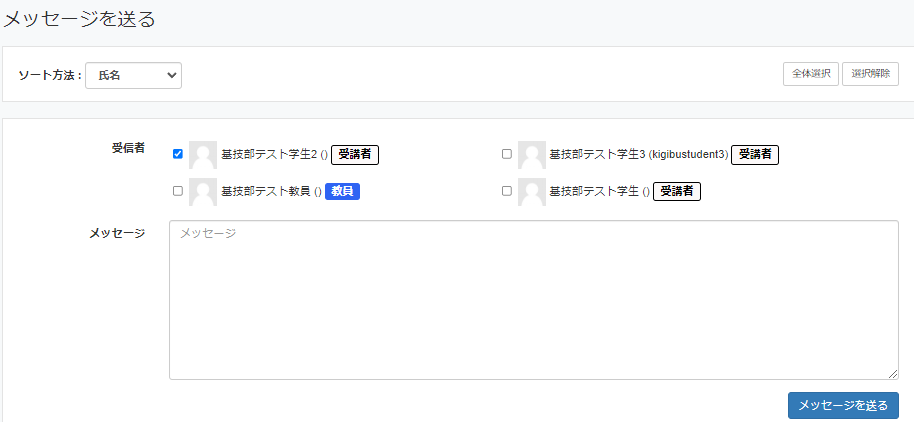
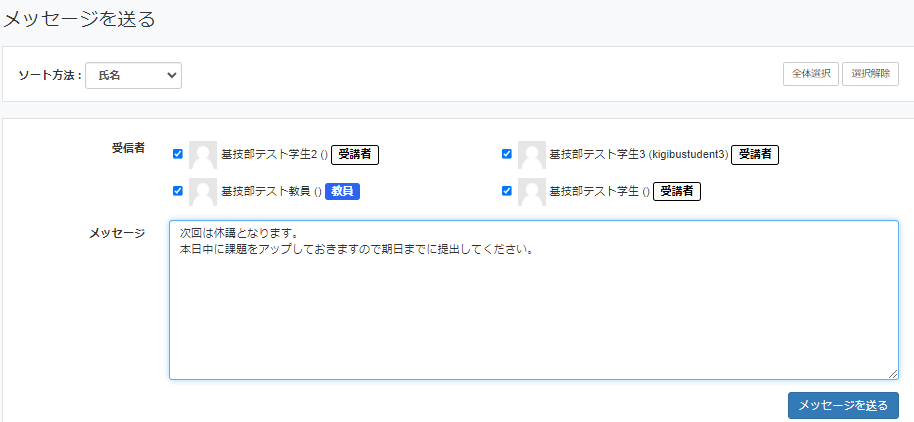

例に用いた以下の画像はメッセージ送信者が自分も含めて送信した場合に受信したメッセージを確認しています。
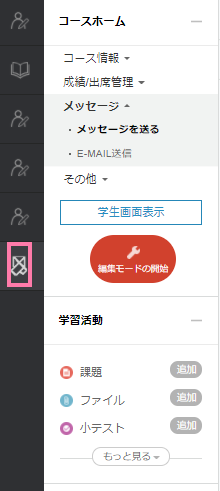
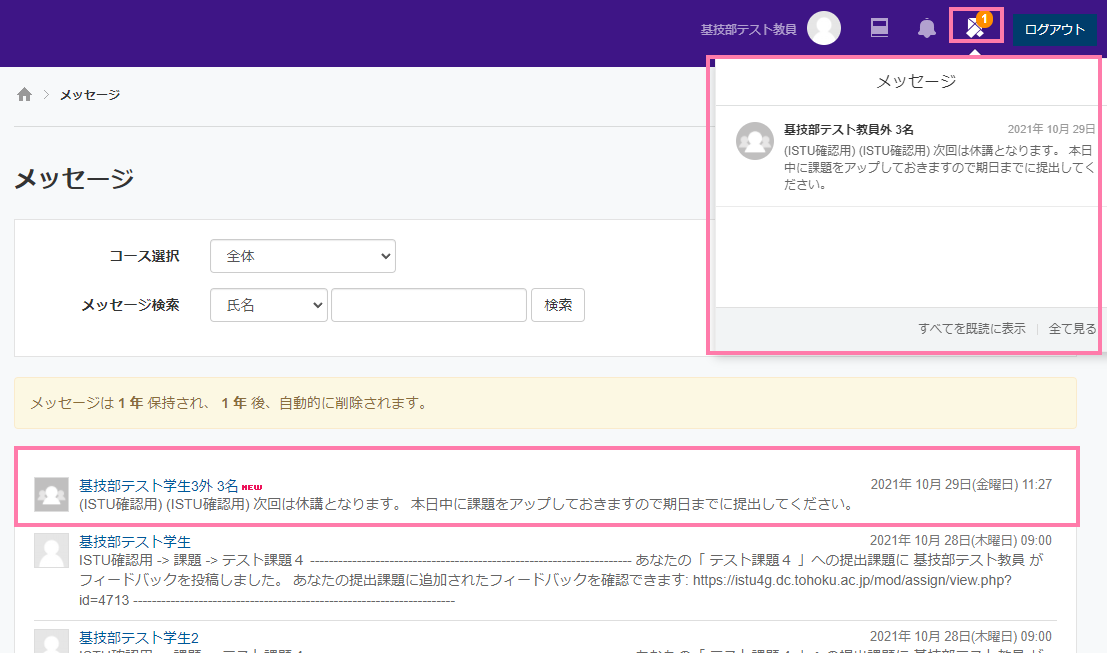
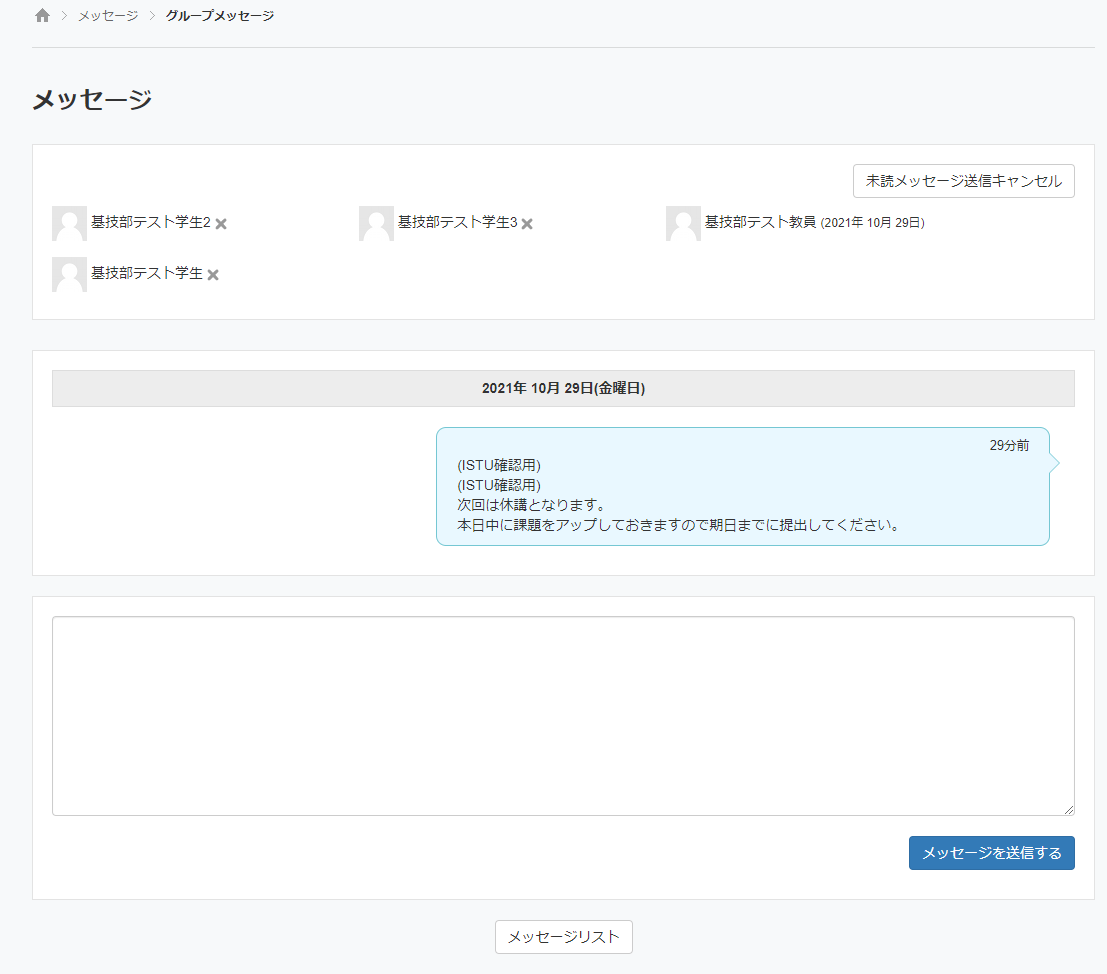
メッセージの送信者は、未読の相手に限り送信メッセージを取り消すことができます。
送ったメッセージを未読のユーザは、後ろに「×」が付与されています。
取り消ししたい送信先ユーザの「×」をクリックすることで該当メッセージが削除され、上部の送信先一覧にも表示されなくなります。
送信元に残っている送信メッセージは消えません。また、既に相手が閲覧済みのメッセージは削除することができません。
左上にある「未読メッセージ送信キャンセル」は、未読の送信先ユーザから一括でメッセージを取り消すことができます。
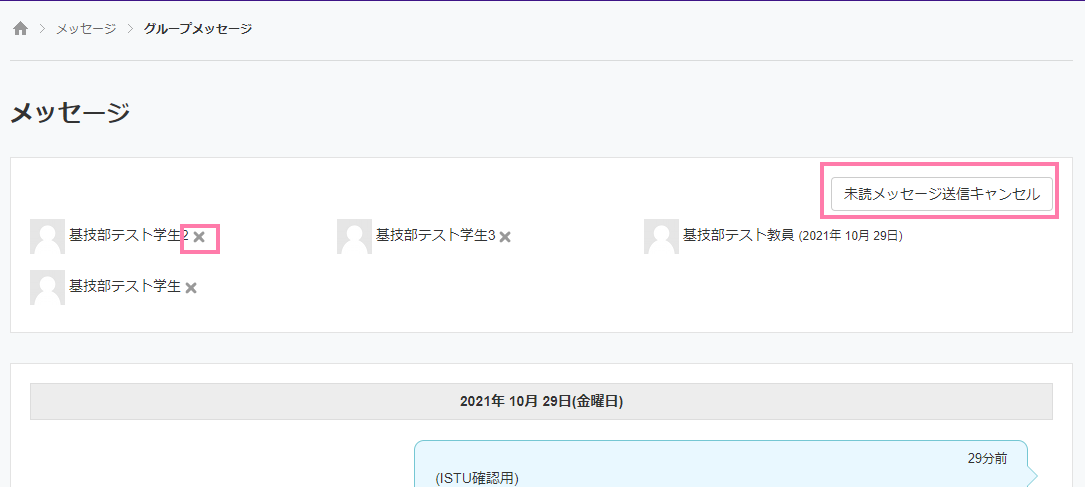
コースホームのメッセージには、ISTU内でやりとりされる「メッセージ」とは別に、ISTUへ登録しているメールアドレスへメッセージを送信することができます。
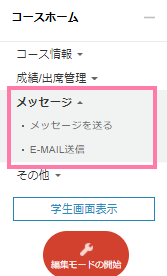
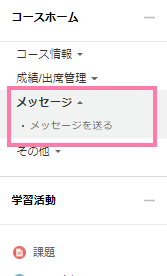
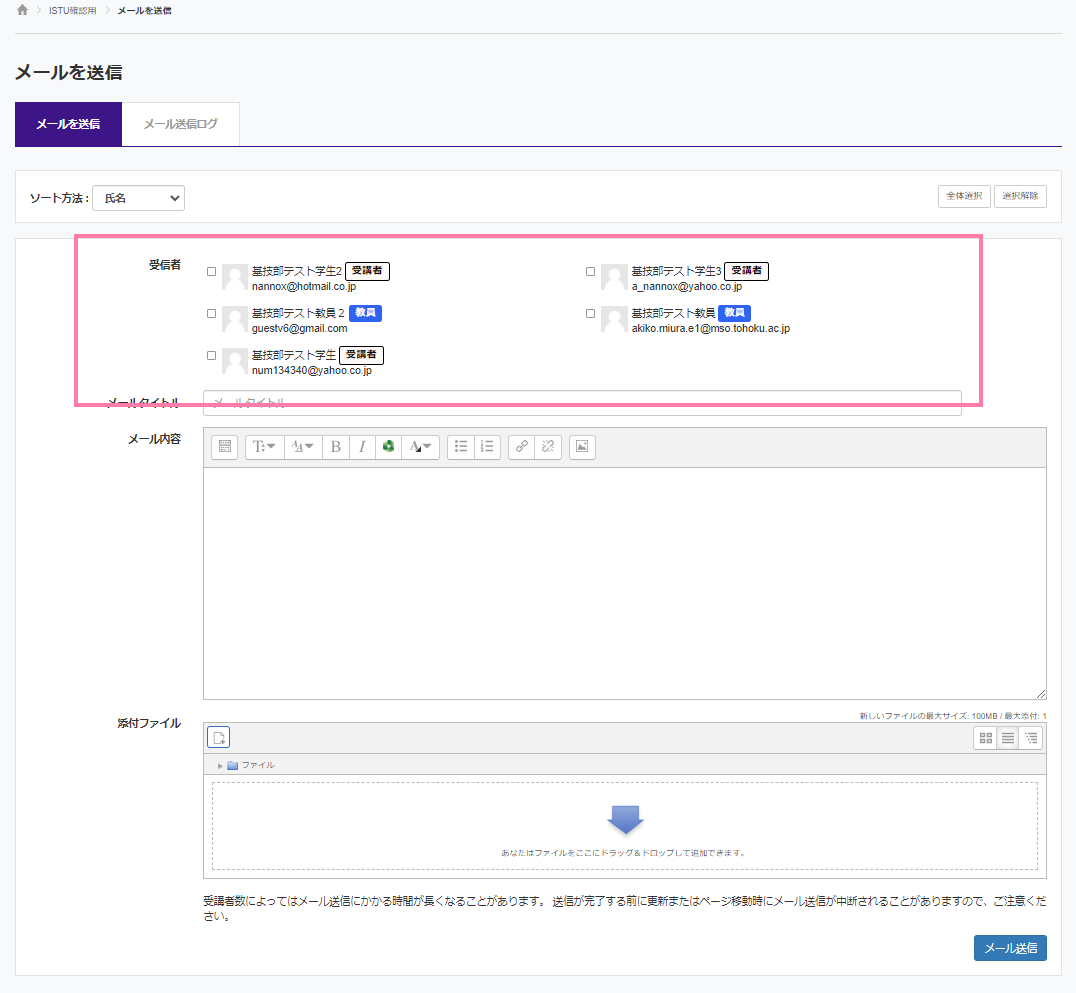
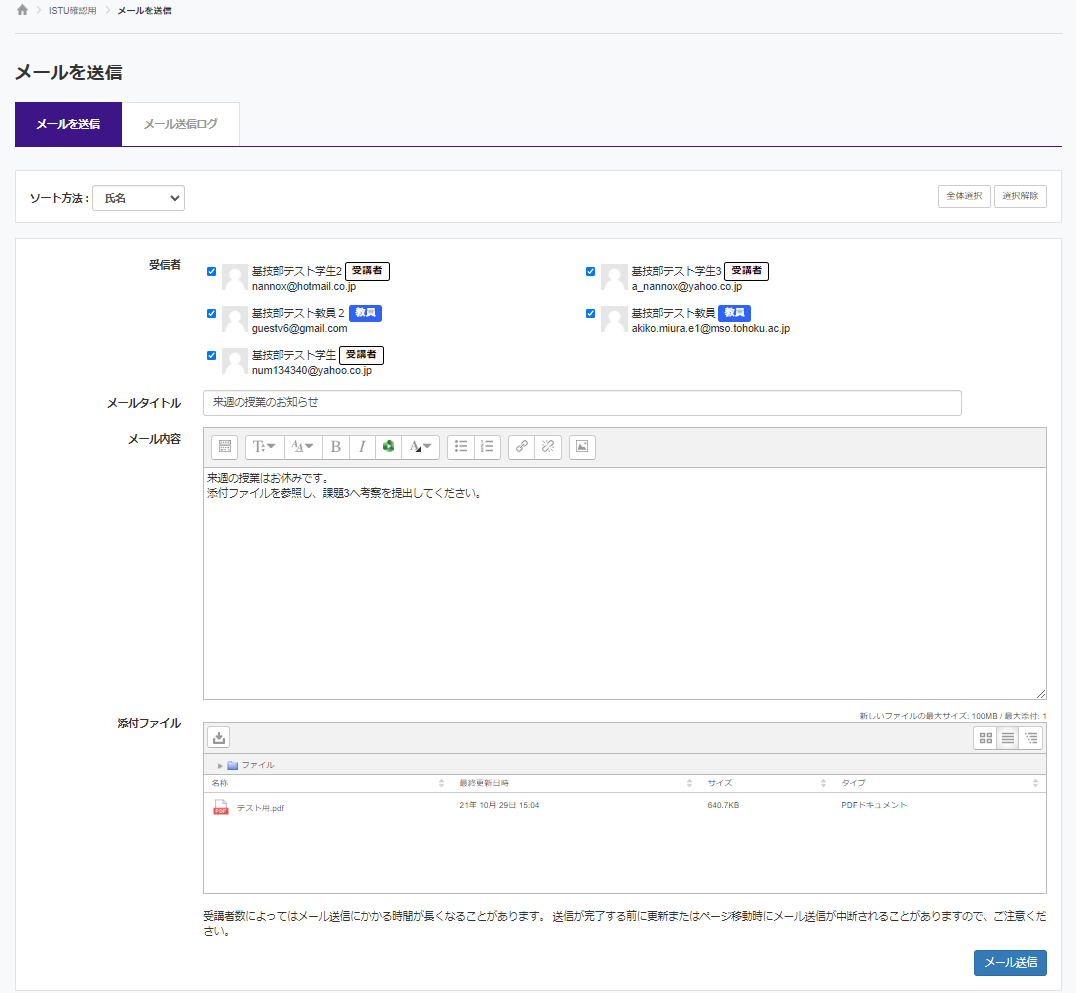
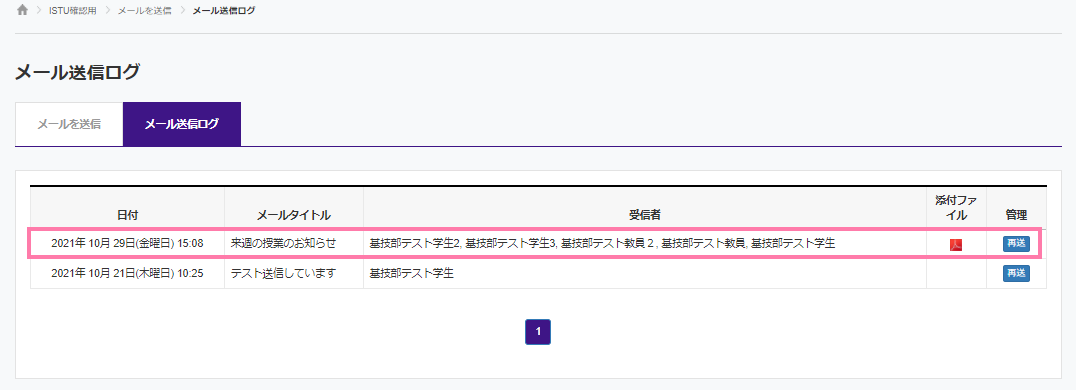
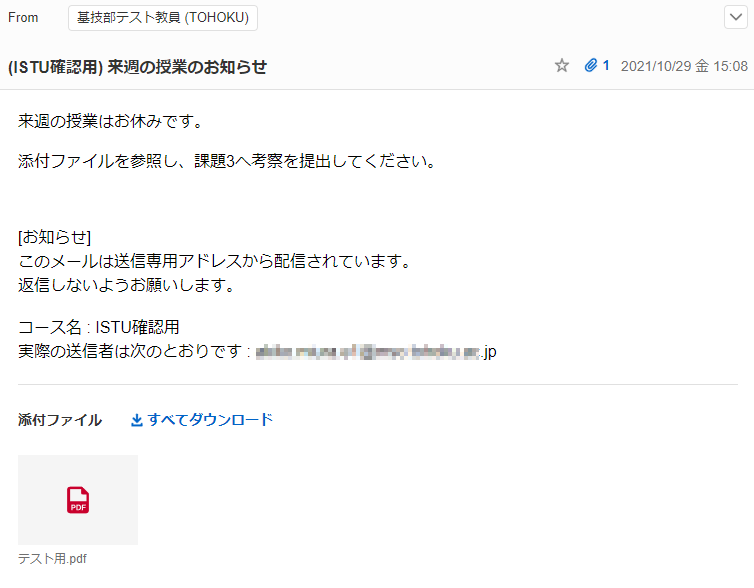
ご注意