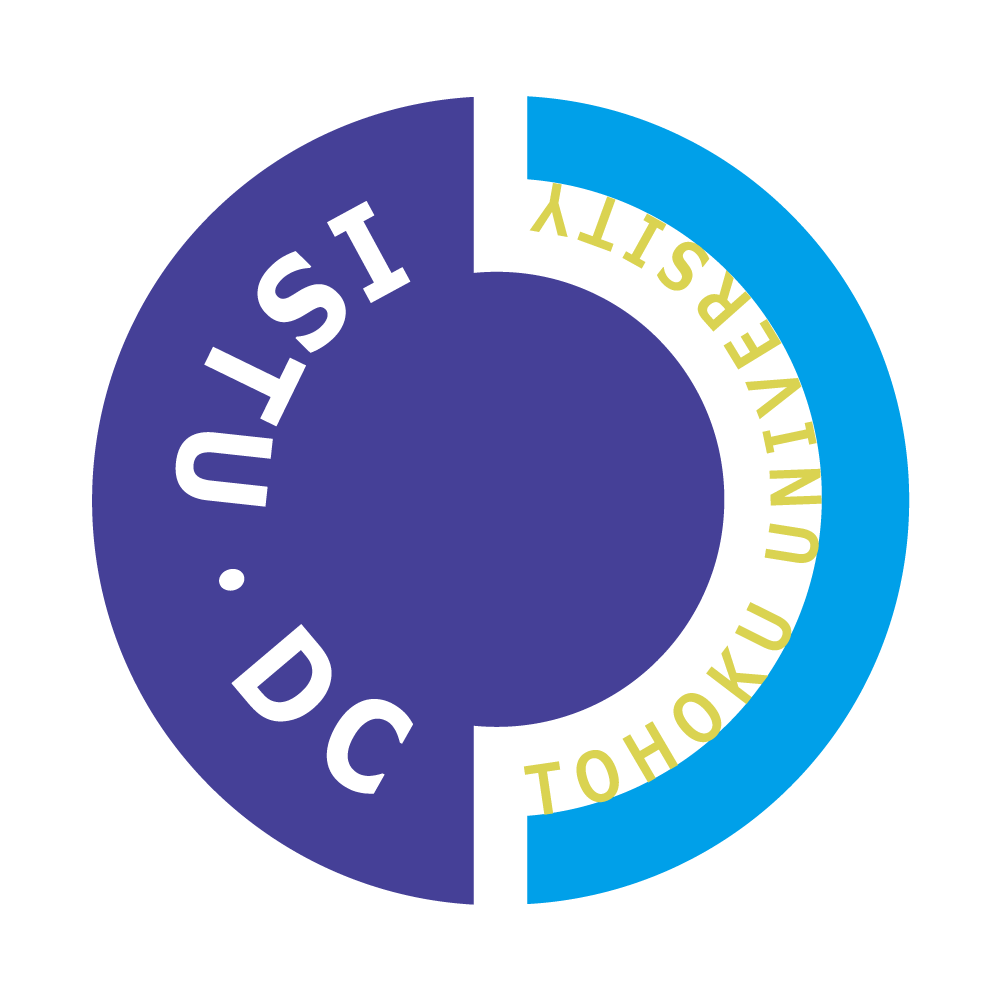それぞれ以下をご参照ください。
【教職員】
■ ISTU/DCの概要や今後のスケジュールなどについて解説されています。
ISTU/DC 総合ガイド
■ ISTU/DCの実際の利用方法全般を集約しています。
ISTU/DCガイド
【学生】
オンラインガイド
質問をクリックすると回答が表示されます。
利用開始にあたって
新ISTU(ISTU/DC)は、2020年から2021年にかけて開発されております。
開発当時の環境は以下をご参考にしていただきますようお願いいたします。
■Windows10以降
Firefox
Google Chrome
safari
Microsoft Edge
■MacOS X 10以降
Safari
Firefox
Google Chrome
■その他
ios14.15以降
Safari
Android 11以降
Google Chrome
15分に1回更新がかかります。余裕を見て、30分程度お待ち下さい。
ISTU/DCシステムと学務情報システムは6:30、11:00、17:00の1日3回データ連携を実施しています。
履修登録について
2021年10月から稼働している新しいISTU(ISTU/DC)は、以前のような承認作業がありません。
受講生の履修登録が学務情報システムと連携しているISTU/DCへ自動で反映します。
参照:履修登録はいつごろ反映されますか?
それ以外に手動で追加したい受講生がいる場合は、以下の作業が必要になります。
参照:教員・TA・受講生などを追加したい。
教員・TA等の追加方法をご確認ください。
登録するユーザには適したロールを設定し、権限を付与してください。
*学務情報システムの履修登録とは連動しておりませんのでご注意下さい。
学務情報システムとISTU/DCシステムは1日3回(6:30、11:00、17:00)データ連携を実施しています。
教材の閲覧のみ可能な権限が限定されたユーザーです。
登録解除においては学務情報システムと連動しない仕様になっております。
履修登録解除した授業がISTU/DC上表示されていてもご利用上は問題ありませんが、削除をご希望の方は以下をご参照ください。
【学生】
授業担当教員に削除を依頼してください。
または、以下のメールまでお問い合わせください。
istu[at]grp.tohoku.ac.jp
【教員】
こちらの手順にそって削除をお願いいたします。
ご不明な点は以下のメールまでお問い合わせください。
istu[at]grp.tohoku.ac.jp
授業について
担当教員・TA設定で対象者を追加して下さい。
詳しい操作はこちらをご覧ください。
ISTU/DCには出席簿の機能があります。
教員用:出席簿
学生用:上記出席簿の「受講者が行う操作」を参照してください。
研修等の非正規授業でISTU/DC利用をご希望の場合、以下をあらかじめご了承の上でマニュアルの確認をお願いいたします。
・ISTU/DCの動画プラットフォームであるPanoptoは、当面、学務情報システムと連動している正規授業のみでの利用といたします。
・上記のことから動画はGoogleDriveやYoutubeのご利用を推奨いたします。
・Google Driveにアップロード済みの動画をISTU/DCで登録することができます。
「授業外での利用・研修提供者向け」
初修語などで複数の教員がひとつの授業(コース)を受け持つことがあります。
この場合、ひとつのコースを受け持つ教員同士で共有しながらご利用いただく仕様となっております。
同じコースの教員が作成した教材や投稿記事なども削除や移動、複製などができますので、
お互いに誤って作業してしまわないよう判別の付きやすいタイトルを付けるなど、ご配慮いただきますようお願いいたします。
また、全体通知される作業を行った際は、コースの受講者全員に対して通知されます。
1つの授業を複数の教員が行う場合
主な通知について
担当教員・TA設定で対象者を追加して下さい。
詳しい操作はこちらをご覧ください。
教材について
オブザーバーに設定することで、学生(もしくは教職員)に教材の閲覧権限のみを付与することができます。設定方法はこちらです。
全体通知は15分毎に更新されるため、教材を登録後、全体通知に表示されるまでには最大15分を要する場合があります。主な通知について
課題について
ISTU/DCの設定方法は教員用チュートリアルの「フィードバック一括登録」機能をご利用ください。
詳しい登録方法はこちらをご覧ください。
該当する課題の設定画面で提出開始日時や締切日時などを変更することができます。
開始日時を設定しない:課題作成後すぐに提出可能
終了日時を設定しない:いつまででも提出可能
遮断日時を設定しない:終了日時を過ぎても提出可能だが、遅延提出であることが明示される
遮断日時を設定する:終了日時を過ぎると遅延提出となり、遮断日時になると一切提出できなくなる
【参照】ISTU/DCガイド <教員、TA向け>基本操作ガイド「 課題の出題 」
大変申し訳ございませんが、課題では提出に対して通知する機能はありません。
主な通知について
評定ワークシート(CSV)をダウンロードし、評定やコメントなどを書き込んでアップロードすることにより、一括で評定等が可能になる機能です。
課題の設定画面の「フィードバックタイプ」にある「オフライン評定ワークシート」が該当し、デフォルトでチェックが入っています。
フィードバックタイプ
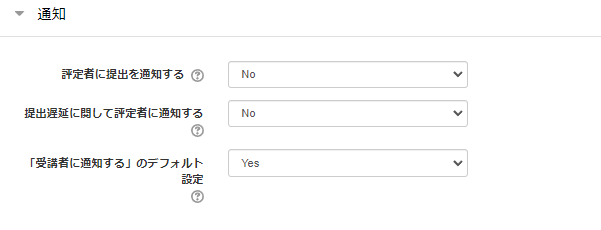
評定操作のプルダウンは、該当課題のページから「すべての提出を表示する」をクリックすると表示されます。
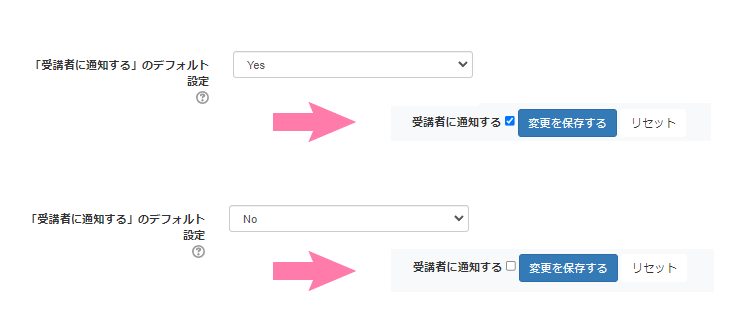
オフライン評定ワークシートのチェックを外すと、評定操作から評定ワークシートのアップロードとダウンロードが非表示になります。
評定とフィードバックコメントの一括登録
システム内にメモを残せる機能はありません。評定ワークシートをダウンロードし、
ファイル内にメモをして手元に残すなど、お手数ではございますが代替にてご対応ください。
例)ダウンロードした評定ワークシートをメモ代わりに
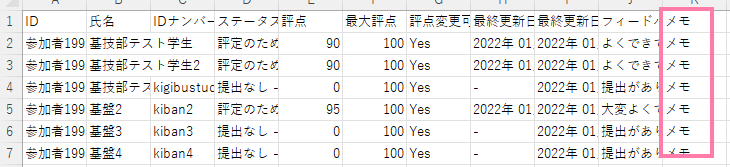
課題を作成する画面で、「提出設定」ブロックの「さらに表示する」をクリックし、 「学生に提出ボタンのクリックを求める」がデフォルト「Yes」になっていることをご確認ください。
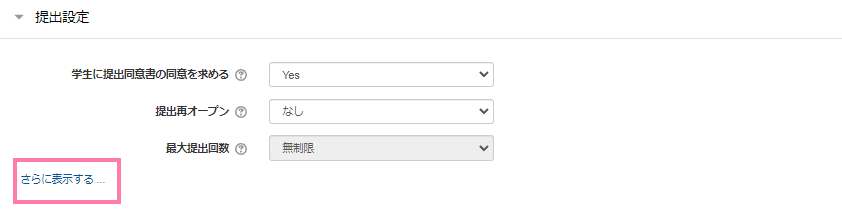
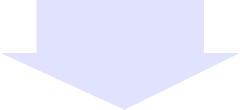
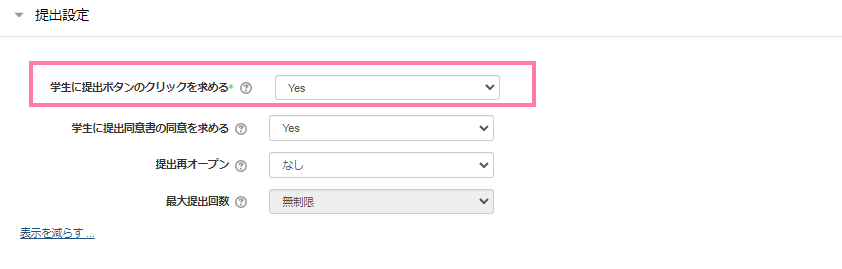
この設定は、学生が「この状態で提出する」をクリックしたとき、下書きとして保存され、「提出を編集する」を選択することで何度でも編集が可能です。

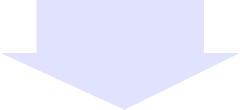
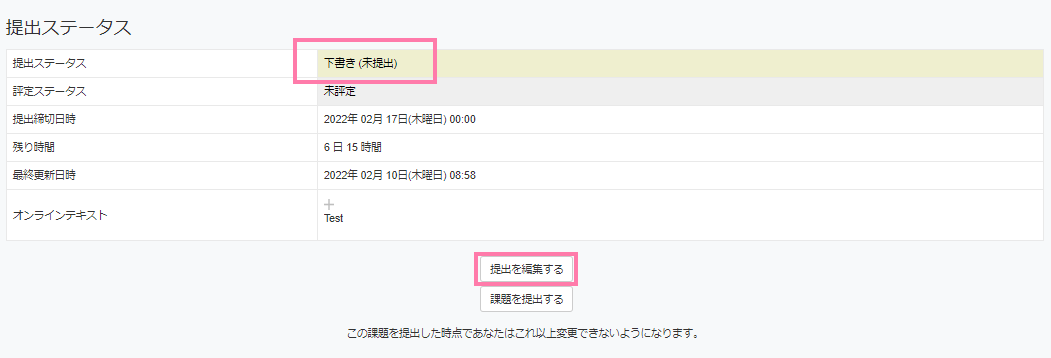
4. ディジタル教材の受講>4.3 課題の提出方法(学生用ガイド)
下書きを終えて、「課題を提出する」をクリックすると、提出が確定します。 学生は編集や差し替えができなくなりますので、締切前でも教員は評価を始めることができます。 なお、下書きのまま締切を迎えた場合、自動的に「提出」にすることはできませんが、下書きでも評価は可能です。 (教員が評価する画面ではステータス「下書き(未提出)」と表示されます。)
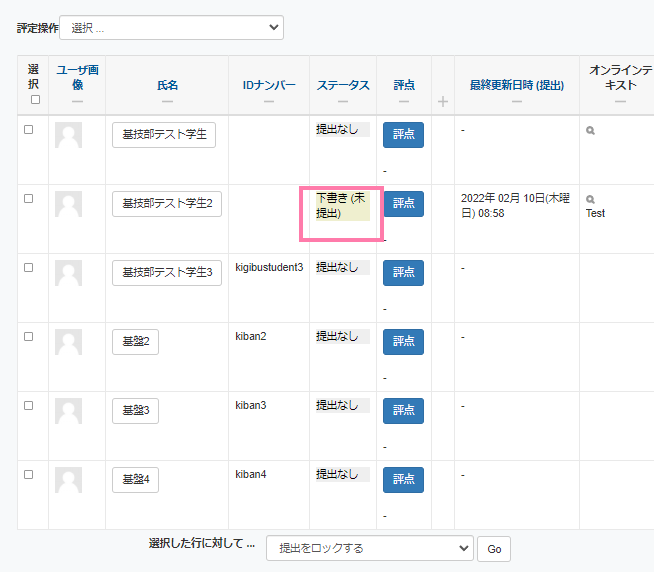
もし、学生が間違えて提出を確定してしまった場合は、教員に下書きの状態に戻すよう依頼し、 教員が課題名クリック→「すべての提出を表示する」→対象の学生を指定→「提出を下書きに戻す」を実行すれば、学生は再提出できるようになります。
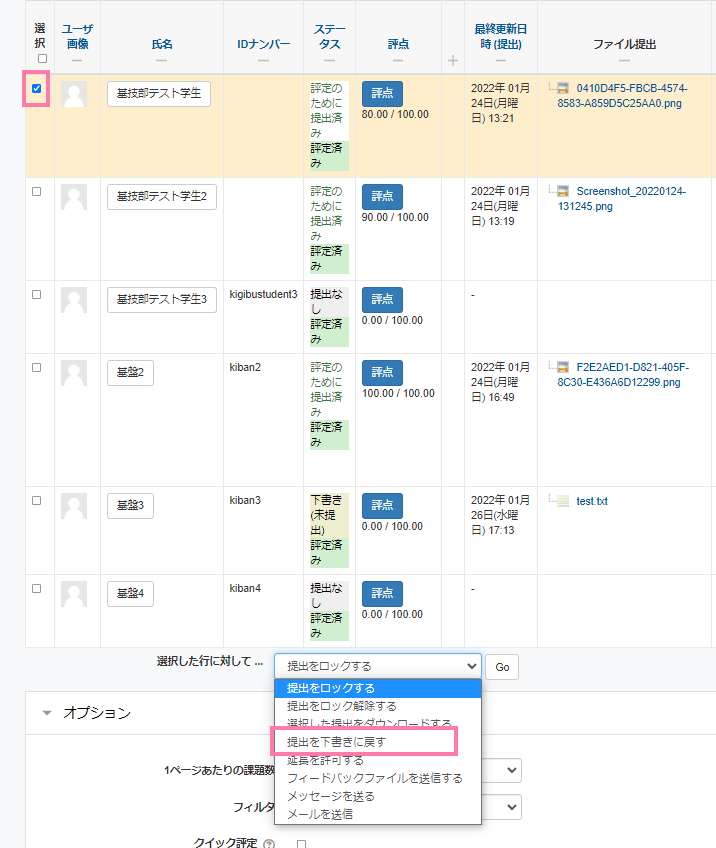
アンケートについて
アンケートの作成方法はこちらをご覧ください。
小テストについて
小テストの設定画面にある「実施日時と制限時間」の項目から指定が可能です。
実施日時と制限時間
レビューオプションで表示させたい項目とタイミングを設定してください。
レビューオプション
「並列接続・受験中断の禁止」にチェックが入っていることにより、小テストの途中で受験者が同一のデバイス・ブラウザ・セッションクッキーではなくなったため生じます。該当の小テストをその禁止事項から解除する、または個別に解除するの2通りの方法があります。詳細は以下のリンクページをご覧ください。
受験者が小テストの途中で画面を閉じたあと再開しようとするとブロックされる
投票について
アンケートの簡易版のことです。回答がリアルタイムで反映されますので、授業中でも実行・結果の閲覧までをすぐに行うことができます。 設定方法は教員用チュートリアルの「 投票 」をご覧ください。
掲示板について
掲示板をコミュニケーションツールとしてご活用ください。掲示板の作成方法はこちらをご覧ください。
各種掲示板を一番初めに作成した際には全体通知されますが、「お知らせ」と「お知らせ掲示板」以外は投稿で通知はされません。
詳しくはこちらをご覧ください。
投稿画面に表示させた「重要」をチェックすることで投稿内容を一番上に固定することができます。
「重要」のチェックを表示させるには該当掲示板の設定を行う必要がありますので以下のページを参照し、作業をお願いいたします。
【公知文許可】重要な投稿を一覧の上部に表示させる
動画について
簡単な編集であれば、Windows10以降にはビデオエディター、MacにはiMovieがあります。
※必ずあるわけではございませんので予めご了承ください。
編集のガイドはこちらをご覧ください。
ISTU/DCには直接動画を再生する機能がありません(掲示板除く)。
授業収録を行った動画など、ISTU/DCで視聴させたい動画は、Panopto へ用意しておく必要があります。
ISTUDCで追加する学習活動に埋め込む、または「外部ツール」からPanoptoへアクセスすることで動画を再生させることができます。
設定方法はこちらをご覧ください。
該当の動画の設定画面から指定が可能です。以下のページでご案内しておりますので、ご参照ください。
動画の視聴日時を指定したい
Panoptoガイドページに「さまざまな機能」として紹介しておりますので、ご参照ください。
さまざまな機能
Panoptoでは動画視聴の完了率を、教員も学生も、個々に確認することができます。
視聴の統計
Panopto で動画を視聴する際は、ブラウザの広告ブロック機能をOFFにしてください。有効になっていると、視聴履歴が正しく取得できないことがあります。
授業収録について
ISTU/DCには直接動画を再生する機能がありません(掲示板除く)。
授業収録を行った動画など、ISTU/DCで視聴させたい動画は、Panopto へ用意しておく必要があります。
ISTU/DCで追加する学習活動に埋め込む、または「外部ツール」からPanoptoへアクセスすることで動画を再生させることができます。
設定方法はこちらをご覧ください。